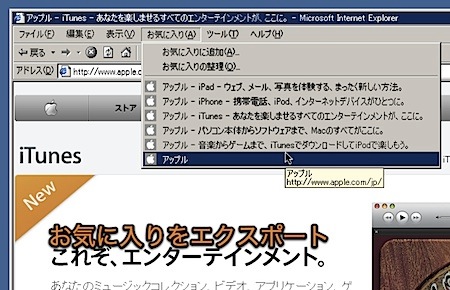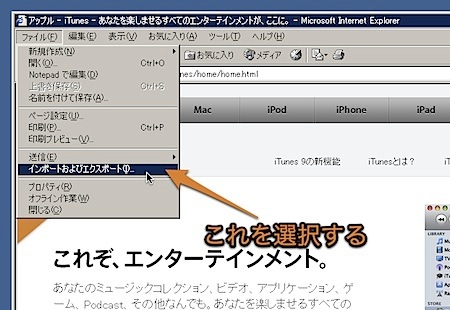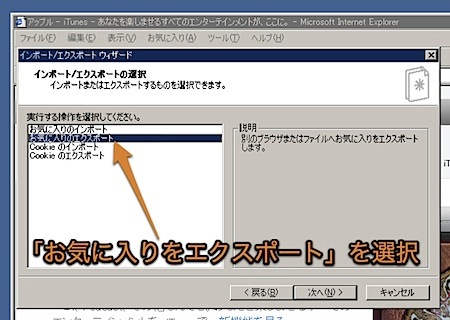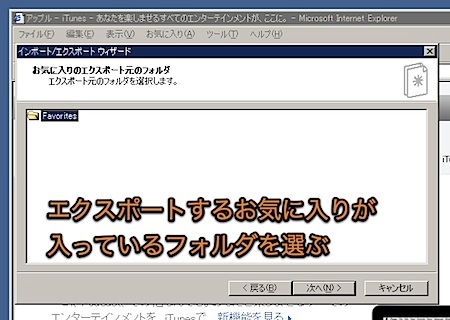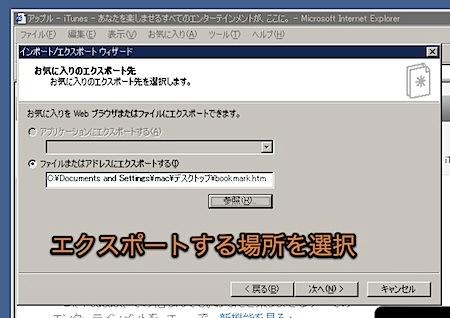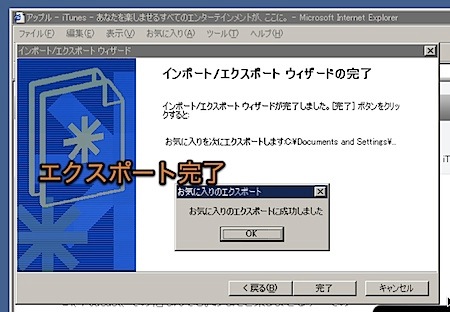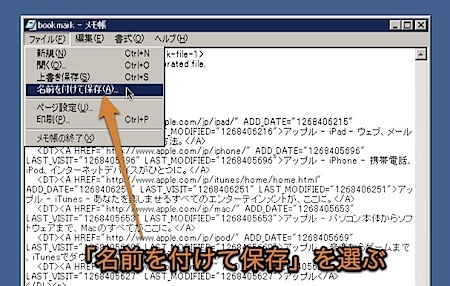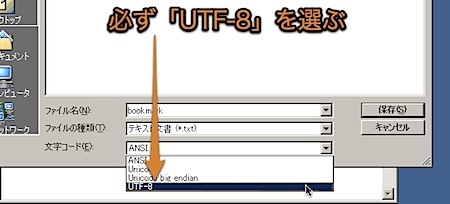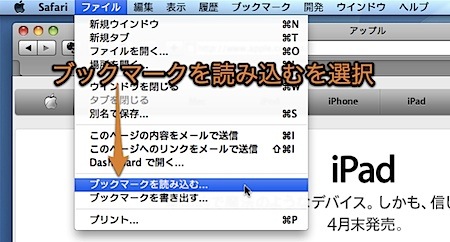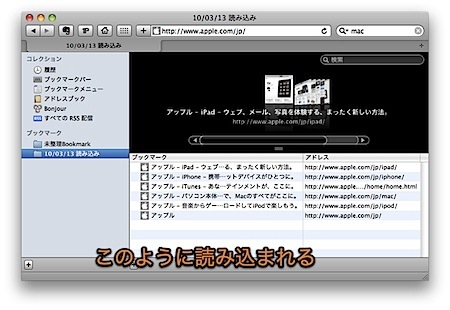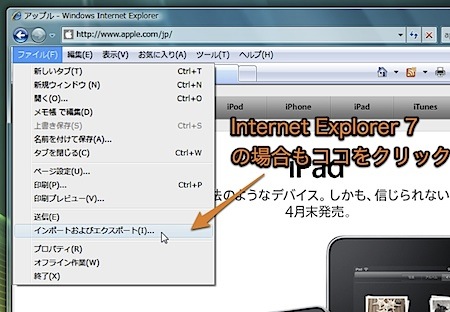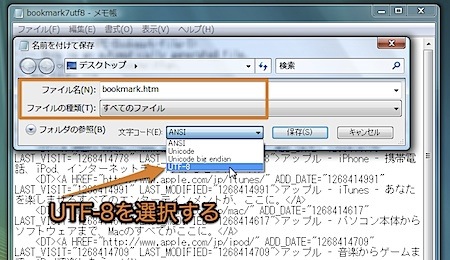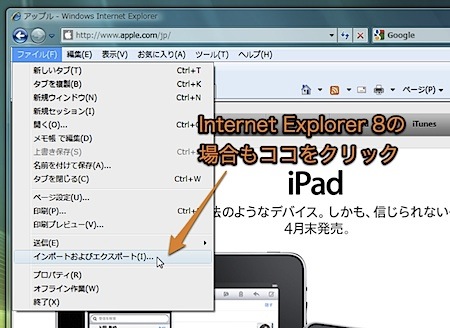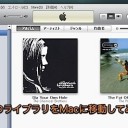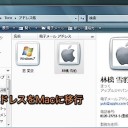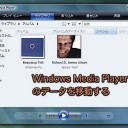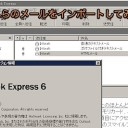Internet Explorer(インターネットエクスプローラ)のお気に入り(ブックマーク)をMacのSafariに移行する方法です。
IE6、IE7、IE8の場合をそれぞれ説明します。
Internet Explorerのお気に入りをSafariに移動
Internet Explorerのお気に入り(ブックマーク)をSafariにインポートする方法を紹介します。
基本的にIE6、IE7、IE8でインポート方法は共通です。そこで、IE6を例に説明して、IE7、IE8は注意点だけ記載しました。
Internet Explorer 6(IE6)の場合
このようなお気に入り(ブックマーク)を例として移行することにします。
まず、Internet Explorer 6のお気に入り(ブックマーク)をエクスポートします。
「ファイル」メニューより「インポートおよびエクスポート」を選択します。
このようにインポート・エクスポートウィザードが起動します。
実行する操作を選択します。
「お気に入りのエクスポート」を選びます。
次にエクスポートするお気に入りが入っているフォルダを選びます。
通常は「Favorites」フォルダに入っているはずなので、それを選びます。
エクスポートする場所を指定します。わかりやすくデスクトップ上にエクスポートするのがお勧めです。
「完了」を押すと、このように簡単にお気に入りをエクスポートすることができます。
Windowsでは通常、文字コードは「Shift_JIS」が使用されますが、Macは「UTF-8」が使用されるので、文字コードを変更しないでMacにインポートすると文字化けが発生します。
そこで、「メモ帳」を使用して、エクスポートしたお気に入りのファイルの文字コードを変更します。
「メモ帳」は通常スタートメニューの「アクセサリ」の欄にあります。
エクスポートしたファイルを「メモ帳」で開いた後、「名前を付けて保存」を選びます。
そして、文字コードを「UTF-8」に変更してから保存します。
お気に入りを保存したファイルの拡張子が「htm」のままであることを確認します。
そして、Macにお気に入りを保存したファイルを移動します。
Safariを起動します。
「ファイル」メニューの「ブックマークを読み込む」を選択します。
Windowsから移動してきたお気に入りを保存したファイルを選択すれば、このようにブックマークが「〜読み込み」というフォルダの中に読み込まれます。
Internet Explorer 7(IE7)の場合
Internet Explorer 7もほとんどInternet Explorer 6の方法と同じです。
ただし、エクスポートしたお気に入りのファイルの文字コードを変更する時に、ファイルの拡張子が自動的に変更されないように気をつけます
Windows Vista Home Premiumのメモ帳ではtxtに変わってしまいました。
その場合は、ファイルの種類を「すべてのファイル」にして、ファイル名を拡張子付きで入力します。
また、保存するときはUTF-8にちゃんと指定します。
Internet Explorer 8(IE8)の場合
Internet Explorer 8も基本的にInternet Explorer 6と同じです。
しかし、Windows VistaのInternet Explorer 8からエクスポートされたお気に入りのファイルは「UTF-8」の形式で出力されました。そこで、文字コードを変換せずMacに直接読み込ませることができます。
Windows XPの場合は文字コード変換が必要になると思われるので、気をつけてください。
以上、Internet Explorerのお気に入り(ブックマーク)をMacのSafariに移行する方法でした。