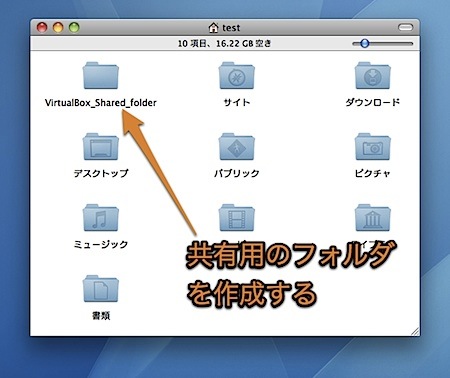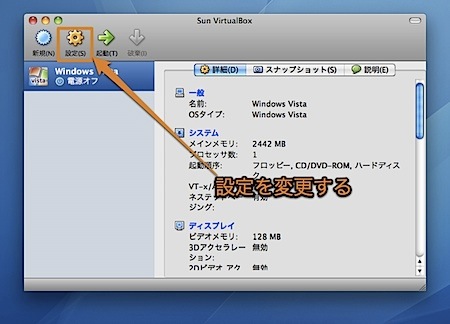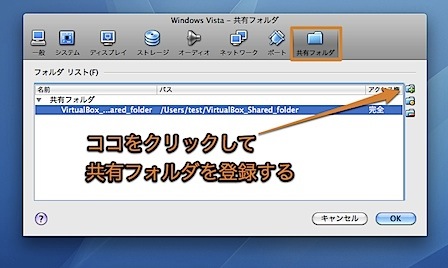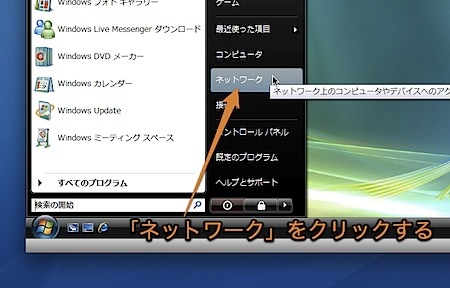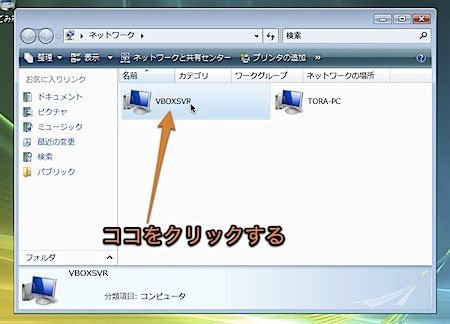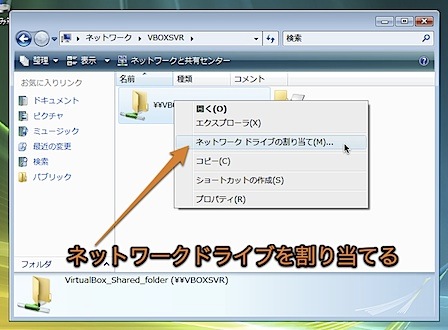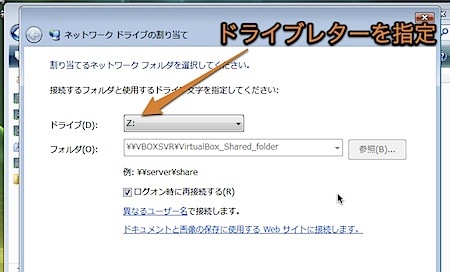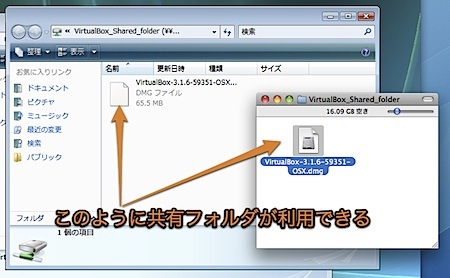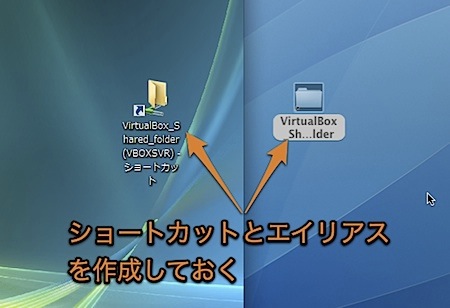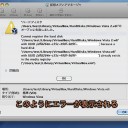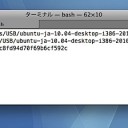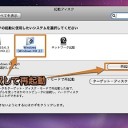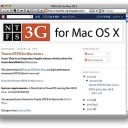VirtualBoxの共有フォルダ機能を設定して、ホストOSのMac OS XとゲストOSのWindowsの間で、ファイルを転送する方法です。
VirtualBoxの共有フォルダ機能を設定
VirtualBoxの現在のバージョン(3.1.8)では、ファイルのドラッグ&ドロップによる転送に対応していないので、VirtualBoxの共有フォルダ機能を利用して転送する方法を紹介します。
この記事では以下のOSとアプリケーションを使用しています。ゲストOSがどのWindowsでも大体設定方法は同じはずです。
- Mac OS X 10.6 Snow Leopard
- Windows Vista Home Premium
- VirtualBox 3.1.8
VirtualBoxで共有フォルダ機能を設定
共有するフォルダを作成します。トラブルを避けるためユーザフォルダの中に、このように半角英字でフォルダ名を付けて作成するのがいいでしょう。フォルダ名にはスペースは使わないでアンダースコア(アンダーバー)を使うのがお勧めです。
VirtualBoxの共有フォルダ機能を有効にします。
VirtualBoxを起動して、設定を変更する仮想マシンの設定を表示します。
「共有フォルダ」タブを表示し、下の場所をクリックして作成した共有フォルダを登録します。アクセス権が「完全」になっていることを確認します。
Windowsで共有フォルダ機能を設定
次にWindows側の設定をします。
スタートメニューより、「ネットワーク」を選択します。
「VBOXSVR」をクリックして開きます。
VirtualBoxに登録したフォルダが表示されます。フォルダを選択し右クリックをして、「ネットワークドライブの割り当て」を選択します。
フォルダにドライブ文字(ドライブレター)を設定します。重複していない文字を割り当てます。「ログオン時に再接続する」のチェックボックスにチェックが入っているのを確認します。再起動しても自動的に共有フォルダが使えるようになります。
このように共有フォルダが利用できるようになります。
Mac OS Xと共有フォルダのエイリアスと、Windowsのネットワークフォルダのショートカットを作成して、それぞれのデスクトップ上に置いておきましょう。
とても簡単にファイルを移動することができるようになります。
関連記事
- MacとWindowsを同時使用できる無料の仮想化ソフト「VirtualBox」の使い方
- VirtualBoxの仮想PCの仮想ハードディスクを正常に複製する方法
- MacのVirtualBoxにISOイメージから直接OSをインストールする方法
- MacのVirtualBoxにLinuxのUbuntu 10.04をインストールする方法
以上、共有フォルダを設定してMac OS XとVirtualBoxのWindows間でファイル転送する方法でした。