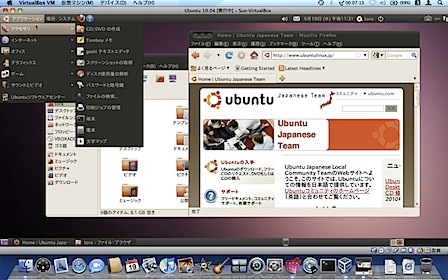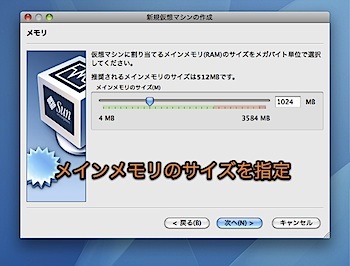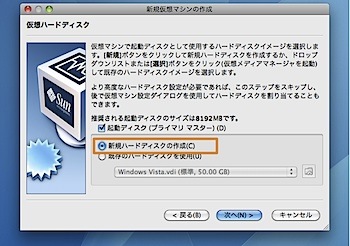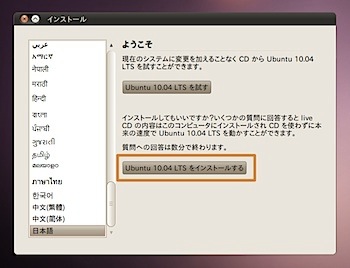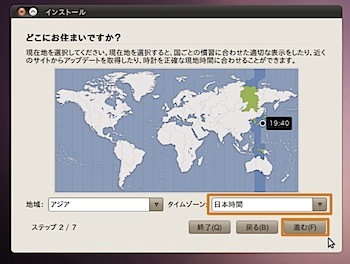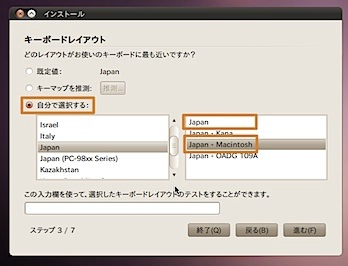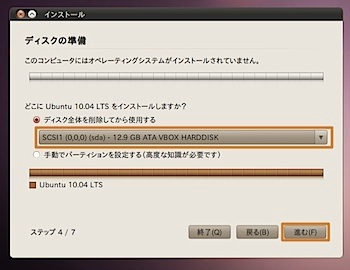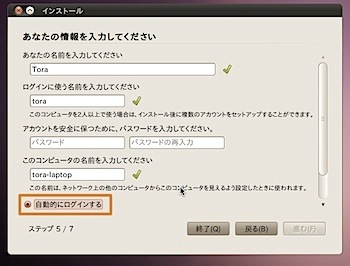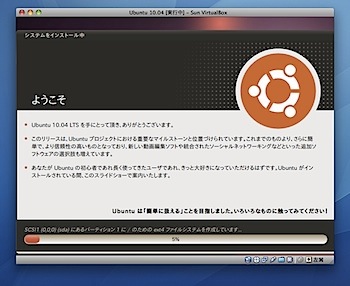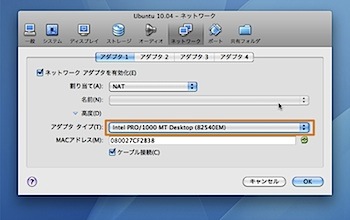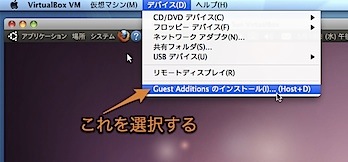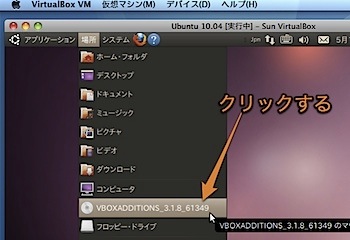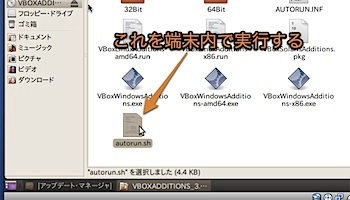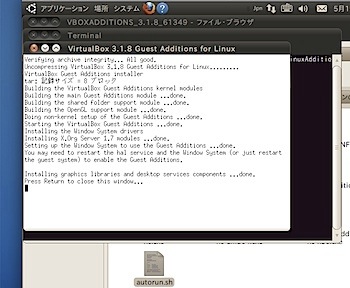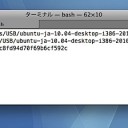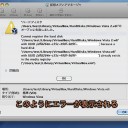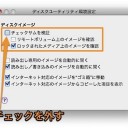MacのVirtualBoxに、Linuxディストリビューションの一つ「Ubuntu 10.04 LTS」をインストールする方法です。
VirtualBoxのUbuntuでインターネットに接続できない場合の対処法も紹介します。
MacのVirtualBoxにUbuntuをインストール
UbuntuはLinuxディストリビューションの中でも、最も扱いやすいディストリビューションの一つです。かなり簡単にインストールできます。VirtualBoxに入れて試しに遊んでみるのも面白いと思います。
この記事では以下のOSとアプリケーションを使用しています。
- Mac OS X 10.6 Snow Leopard
- VirtualBox 3.1.8
なお、VirtualBoxに詳しくない場合は記事「MacとWindowsを同時使用できる無料の仮想化ソフト「VirtualBox」の使い方」
UbuntuのCDイメージをダウンロード
まず、UbuntuのインストールディスクのCDイメージをダウンロードします。「Ubuntu Japanese Teamのダウンロードページ」よりダウンロードできます。
UbuntuがインストールされたVirtualBoxの仮想ハードディスクも配布されてますが、CDイメージの方が新しいバージョンのUbuntuなのでそちらをインストールします。
仮想マシンを作成
ダウンロードが終了したらVirtualBoxを起動し新規仮想マシンを作成します。「新規」ボタンを押します。
仮想マシンの名前を適当に付け、OSタイプを「Linux」の「Ubuntu」にします。
メインメモリの大きさを指定します。Ubuntuは1GBぐらいの大きさで大丈夫です。
次に新規仮想ハードディスクを作成します。「新規ハードディスクを作成」を選び、「次へ」を押すと、「新規仮想ディスク作成ウィザード」が立ち上がります。
このウィザードで仮想ハードディスクを作成し、Ubuntuをインストールします。
ストレージタイプは、最低限の容量で済む「可変サイズのストレージ」を選びます。
仮想ハードディスクの名前を付けます。容量は12GBほどにしておきました。「次へ」を押すと、仮想ハードディスクの確認画面があり、確認すると、仮想ハードディスクが作成されます。
ここまでで、仮想マシンの設定は終わりです。
初めて仮想マシンを起動すると「初回起動ウィザード」が立ち上がります。そこで、ダウンロードしてきたISO方式のCDイメージを仮想マシンに取り付ける必要があります。
これは、下の記事で詳しく説明してあります。
CDイメージを取り付けることができたとして、説明を続けます。
Ubuntuのインストールを開始
「初回起動ウィザード」が完了すると、このようにインストールが始まります。
しばらくすると、このような画面が表示されます。ハードディスクにインストールするので、「Ubuntu 10.04 LTSをインストールする」を選びます。
これらの設定は自動的に検知されて設定されます。「日本時間」になっているのを確認します。
キーボードの設定です。「規定値」の「Japan」で問題ないですが、「Japan – Macintosh」というキーボードレイアウトも「自分で設定する」選べます。
インストールするハードディスクの設定です。「VBOX HARDDISK」になっているのを確認します。
ログイン名とパスワードを設定します。また、ログイン時に自動的にログインするように設定します。
インストールが始まります。インストール終了後に仮想マシンを再起動する必要があります。
仮想マシンを再起動すると、CDイメージをアンマウントするように要求されます。「デバイス」の「CD/DVDデバイス」から、「CD/DVDデバイスのマウント解除」を選びます。
解除できたら「Enter」を押します。
ネットワークに繋がらないトラブル対策
ここで、FireFoxを起動してインターネットに繋げてみます。ここで管理人の仮想マシンはネットワークに繋がらなかったのですが、VirtualBoxの使い方の記事のトラブル対策
ます、仮想マシンを終了します。
そして、仮想マシンの「設定」の「ネットワーク」タブでアダプタタイプを「Intel PRO/1000 MT Desktop (82540OEM)」に変更します。
そして、仮想マシンを起動します。
うまくいかない時は他の方法も試してみてください。
Guest Additionsをインストール
次にGuest Additionsをインストールします。マウスやキーボードが統合されて使いやすくなります。ただし、UbuntuのGuest AdditionsはUbuntuをアップデートすると無効になるようです。再度インストールしましょう。
まず、「デバイス」より「Guest Additionsのインストール」を選びます。
次に、Guest Additionsのイメージをマウントします。下の場所をクリックします。
さらに、イメージの中の「autorun.sh」をダブルクリックして「端末内で実行」します。パスワードを聞かれるので認証します。
インストールには、時間がかかります。終了後に仮想マシンを再起動すると、「Guest Additions」が有効になります。
関連記事
- MacとWindowsを同時使用できる無料の仮想化ソフト「VirtualBox」の使い方
- VirtualBoxの仮想PCの仮想ハードディスクを正常に複製する方法
- 共有フォルダを設定してMac OS XとVirtualBoxのWindows間でファイル転送する方法
- MacのVirtualBoxにISOイメージから直接OSをインストールする方法
以上、MacのVirtualBoxにLinuxのUbuntuをインストールする方法でした。