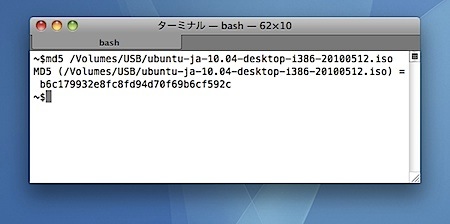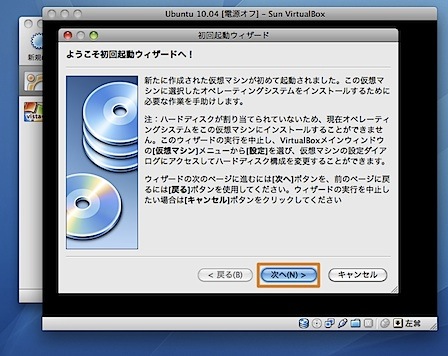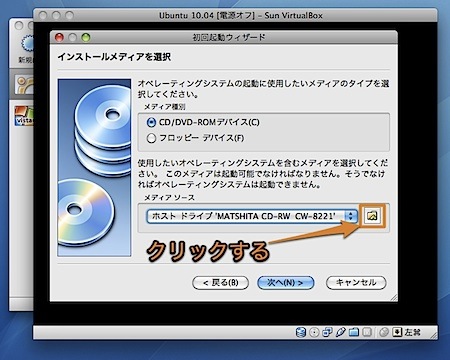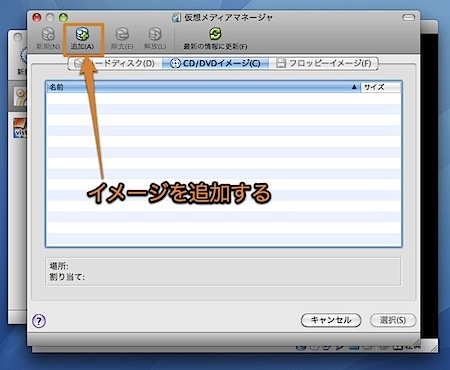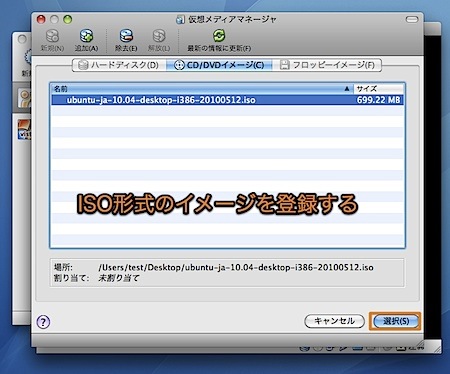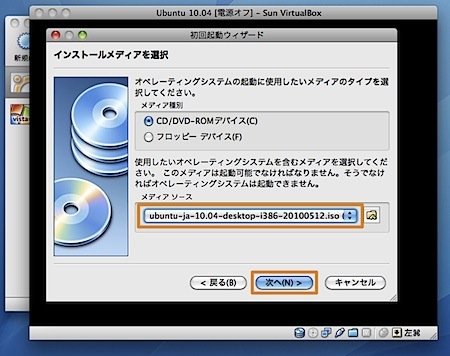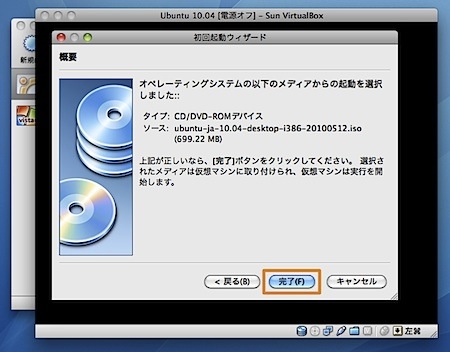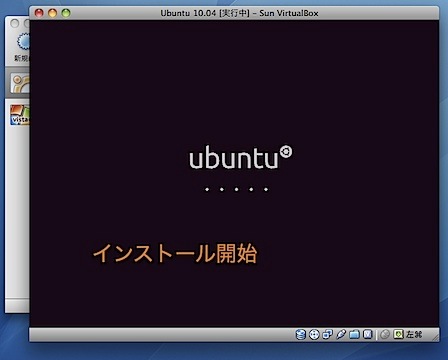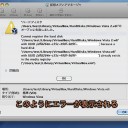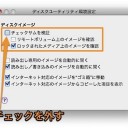インターネット上に配布されているOSのISOイメージから、インストールディスクを作成しないで直接VirtualBoxにゲストOSをインストールする方法を紹介します。
例として、LinuxのUbuntuのISOイメージを使用してみます。
ISOイメージから直接VirtualBoxにゲストOSをインストール
オープンソースのOSは、OSのインストールディスクをISOイメージとして配布されている場合が多いです。
通常は、このISOイメージをCDに焼いてインストールディスクとして使用するのですが、VirtualBoxは直接仮想マシンにISOイメージを読み込ませることができます。
今回は、ISOイメージから直接インストールする方法を紹介します。
なお、ゲストOSのインストール方法の詳しい解説は、記事「MacとWindowsを同時使用できる無料の仮想化ソフト「VirtualBox」の使い方」
ISOイメージを入手
インターネット上で配布しているオープンソースのOSの例として、LinuxのUbuntuを使用してみます。「Ubuntu Desktop 日本語 Remix CDのダウンロード」よりCDイメージをダウンロードできます。
そして、CDイメージが壊れていないかMD5チェックサムを確認します。
ターミナルに以下のコマンドを入力して、ダウンロードしたファイルを指定します。
md5
コマンドを実行するとこのようになります。計算された値とサイトに載っている値が合っているか確認します。
ISOイメージから直接OSをインストールする方法
まず、通常通り新規仮想マシンを作成します。
新しい仮想マシンを初めて起動すると初回起動ウィザードが立ち上がります。「次へ」を押します。
通常のインストール過程では、光学ドライブを指定しますが、ここはメディアソースの横のボタンをクリックしてその他のソースを指定します。
仮想メディアマネージャが立ち上がるので、「追加」を押します。
ダウンロードしてきたISO形式のCDイメージを登録します。表示されない時は更新を押しましょう。
メディアソースがISO形式のCDイメージになっていることを確認します。
「完了」を押すと、CD/DVDドライブの代わりにCDイメージが取り付けられてインストールが始まります。
このようにインストールが始まります。インストール終了後にCDイメージを取り外すには、「デバイス」→「CD/DVDデバイス」→「CD/DVDデバイスのマウント解除」を選びます。
関連記事
- MacとWindowsを同時使用できる無料の仮想化ソフト「VirtualBox」の使い方
- VirtualBoxの仮想PCの仮想ハードディスクを正常に複製する方法
- 共有フォルダを設定してMac OS XとVirtualBoxのWindows間でファイル転送する方法
- MacのVirtualBoxにLinuxのUbuntu 10.04をインストールする方法
以上、MacのVirtualBoxにISOイメージから直接OSをインストールする方法でした。