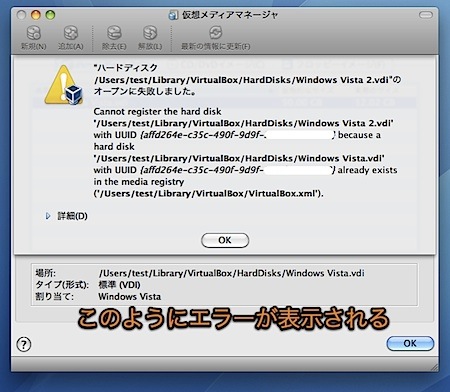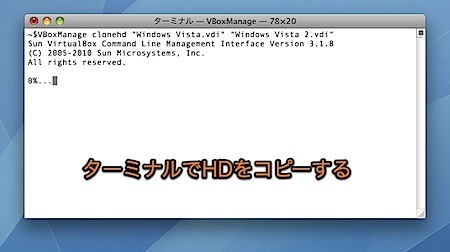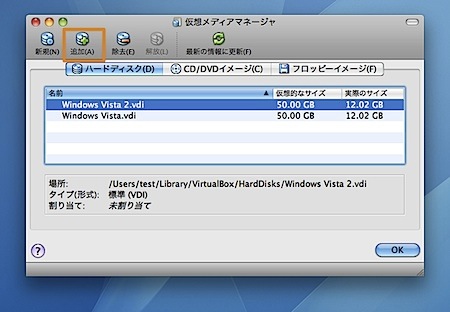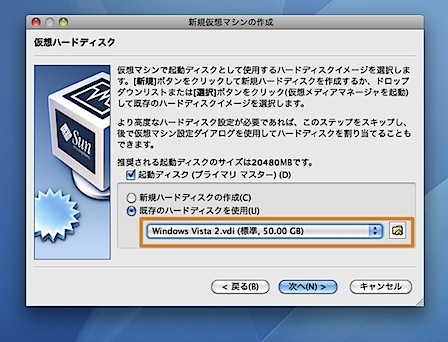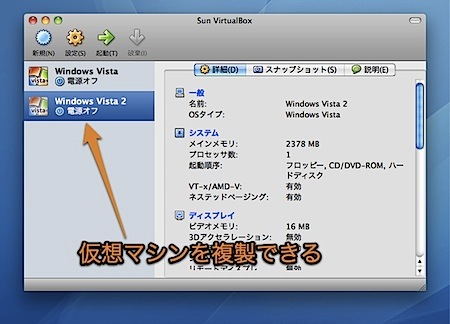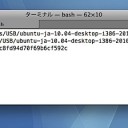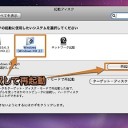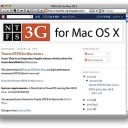VirtualBoxの仮想PC(仮想マシン)の仮想ハードディスクを複製する方法を紹介します。
仮想PC(仮想マシン)を複製するには、仮想ハードディスクを複製する必要があります。
しかし、通常の方法で仮想ハードディスクのコピーを作成しても、VirtualBoxで利用することができません。
仮想PC(仮想マシン)を複製する
仮想化ソフトの便利な所の一つは、一台の仮想PCを元にして複数の仮想PCを簡単に作成できることです。
しかし、Finderでテンプレートとなる仮想PCの仮想ハードディスクを複製したとしても、このようなエラーが表示されて仮想メディアマネージャに登録することができません。
これは、仮想ハードディスクのファイル一つずつに固有のIDが付いており、VirtualBoxは重複したIDの登録を拒否するからです。
VBoxManageを使用して複製
このエラーを避けるには、Finderではなくターミナルで複製専用のツールを使用して複製します。
「起動ディスク(Macintosh HDなど)」→「アプリケーション」→「ユーティリティ」と移動し「ターミナル」を起動します。
そして、「ターミナル」に以下のように入力します。
VBoxManage clonehd
そして、下のように複製元の仮想ハードディスクの名前を入れ、さらに、新しい仮想ハードディスクの名前を入力します。名前は引用符で囲んでおきましょう。
なお、仮想ハードディスクのデフォルトの保存場所は「ユーザフォルダ」→「Library」→「VirtualBox」→「VDI」です。作成された仮想ハードディスクもこの保存場所に保存されます。
コマンドを実行すると、時間はかかりますが仮想ハードディスクの複製を作成することができます。
新たに仮想マシンを作成
「ファイル」メニューから、「仮想メディアマネージャ」を開き、新しく作った仮想ハードディスクを登録します。
そして、新しい仮想マシンを作成します。仮想ハードディスクを設定する画面で「既存のハードディスクを使用」を選択して新しい仮想ハードディスクを選びます。
後は、元と同じように設定すれば仮想PCを複製することができます。
関連記事
- MacとWindowsを同時使用できる無料の仮想化ソフト「VirtualBox」の使い方
- 共有フォルダを設定してMac OS XとVirtualBoxのWindows間でファイル転送する方法
- MacのVirtualBoxにISOイメージから直接OSをインストールする方法
- MacのVirtualBoxにLinuxのUbuntu 10.04をインストールする方法
以上、VirtualBoxの仮想PCの仮想ハードディスクを正常に複製する方法でした。