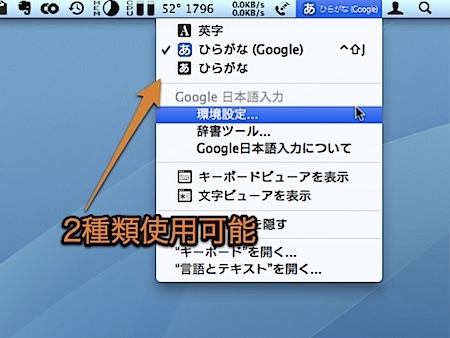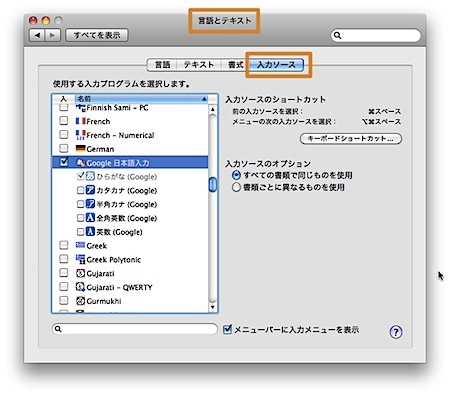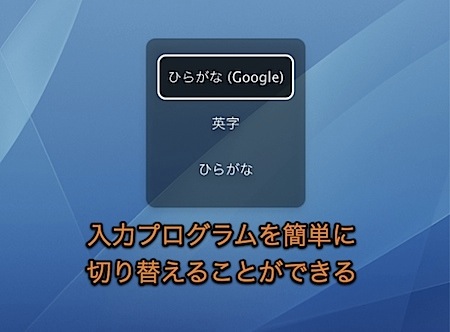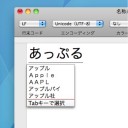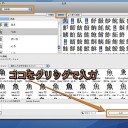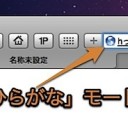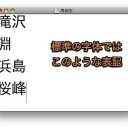Macの日本語入力プログラム「Google日本語入力™」と「ことえり」を同時に使用する際のテクニックです。
- キーボードショートカットで入力プログラムを切り替える方法
- 「ひらがな」の入力ソースから他の文字種に変換できるキーボードショートカット
を紹介します。
Google日本語入力™とことえりを同時に使用
Macでは、日本語入力プログラムを同時に2種類以上使用することができます。
下の画像のような状態だと、日本語キーボードの「かな」キーを押すと、Google日本語入力™の「ひらがな」が使用でき、「英数」キーを押すと、ことえりの「英字」が使用できます。
そして、キーボードショートカットで瞬時にことえりの「ひらがな」とGoogle日本語入力™の「ひらがな」を切り替えることができます。
今回は、「Google日本語入力™」と「ことえり」を同時に起動して、状況によって柔軟に切り替え、変換する方法を紹介します。
入力プログラムを同時に2種類起動する方法
入力プログラムを同時に2種類使用するには、「システム環境設定」の「言語とテキスト」パネルの「入力ソース」タブで設定します。
入力プログラムの切り替えにキーボードショートカットを使用するので、選択メニューが乱雑にならないように、
- Google日本語入力™の「ひらがな」の入力ソース
- ことえりの「ひらがな」と「英字」の入力ソース
のみを有効にするのがおすすめです。
キーボードショートカットで入力プログラムを切り替える
入力ソースの切り替えには下のキーボードショートカットを使用します。
キーボードショートカットを素早く入力すると瞬時に切り替える事ができます。
| 前の入力ソースに切り替え | Command+スペース |
| 次の入力ソースに切り替え | Option+Command+スペース |
なお、「Command」キー+「スペース」キーのキーボードショートカットを使用している時に「Command」キーを押しっぱなしにすると、Mac OS X 10.6 Snow Leopardでは下のようなダイアログが表示されて入力ソースを切り替えることができます。
また、「Option」キー+「Command」キー+「スペース」キーのキーボードショートカットを利用すると、上のようなダイアログは出ません。場合によってはこちらのキーボードショートカットの方が瞬時に切り替えることができるのでお勧めです。
入力した文字を他の文字種に変換するキーボードショートカット
この記事では「ひらがな」の入力ソースしか有効にしていないため、カタカナや全角の英字、半角のカタカナの専用の入力ソースを利用することができません。
そこで、「ひらがな」の入力ソースを利用中に、キーボードショートカットで入力した文字種を変換する方法を紹介します。なお、日本語キーボード用のキーボードショートカットです。
| カタカナに変換 | Control+K Option+X F7 Option+F2 |
| 全角英字に変換 | Control+L Option+C F9 Option+F3 |
| 半角カタカナに変換 | ことえりの半角カタカナの入力ソースを表示しないと利用できない Control+;(セミコロン) Option+A F8 Option+F4 |
| カタカナに変換 | Control+K Option+X F7 Option+F2 |
| 全角英字に変換 | Control+L Option+C F9 Option+F3 |
| 半角カタカナに変換 | 一度全角のカタカナに変換してから再度変換する必要がある Control+;(セミコロン) Option+A F8 Option+F4 |
関連情報
以上、MacでGoogle日本語入力™とことえりを一緒に使用する際のテクニックでした。