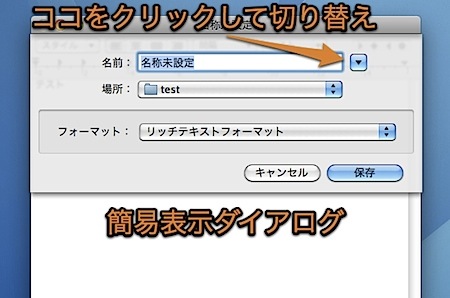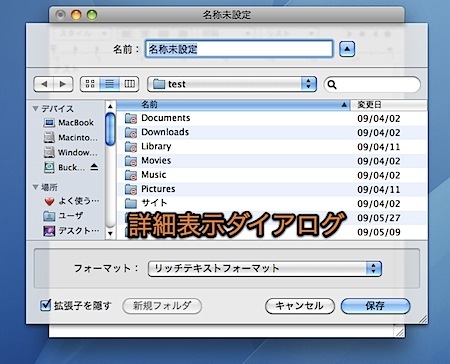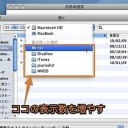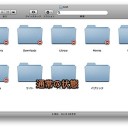アプリケーションの「保存」ダイアログで、詳細な保存場所を指定できる「詳細表示」をデフォルトに設定する裏技です。
「保存」ダイアログのデフォルトを詳細設定に
アプリケーションで新規ファイルを保存しようとすると、下のように「保存」ダイアログが現れます。
「保存」ダイアログはデフォルトでは簡易表示で表示されますが、名前欄の横にある「三角形のボタン」をクリックすれば、詳細な保存場所を指定できる詳細表示に切り替えることができます。
そして、一度詳細表示に切り替えたアプリケーションはその設定を記録します。
しかし、デフォルト表示設定を詳細表示に設定すれば、アプリケーションごとに切り替える手間が省けるので便利です。
そこで、アプリケーションの「保存」ダイアログのデフォルト表示設定を詳細表示にする方法を紹介します。
「保存」ダイアログのデフォルトを「詳細設定」にする方法
まず、「起動ディスク(Macintosh HDなど)」→「アプリケーション」→「ユーティリティ」と移動し「ターミナル」を起動します。
そして、「ターミナル」に以下のように入力します。
defaults write -g NSNavPanelExpandedStateForSaveMode -boolean true
これで、アプリケーションの「保存」ダイアログのデフォルトが詳細表示になります。
なお、詳細表示から簡易表示に設定を手動で変更すると、次回からそのアプリケーションのみ「簡易表示」で表示されるようになります。
変更を削除するには以下のように入力します。
defaults delete -g NSNavPanelExpandedStateForSaveMode
また、「プリント」ダイアログも同じようにデフォルトを変更するには、記事「プリント」ダイアログを常に詳細表示で表示する裏技
なお、この裏技はMac OS X 10.6 Snow Leopardでできることを確認しました。裏技ですので自己責任で行ってください。
以上、Macの「保存」ダイアログを常に詳細表示で表示する裏技でした。