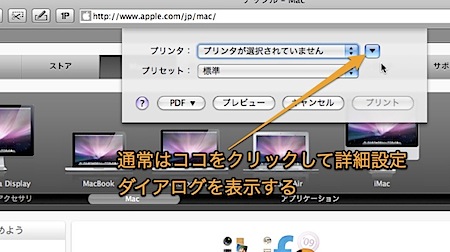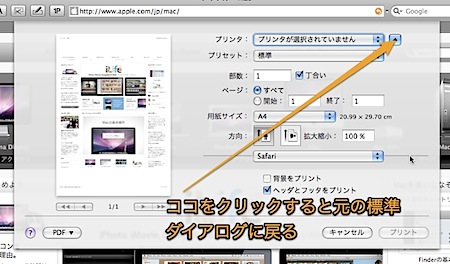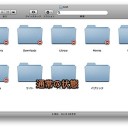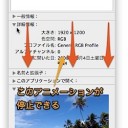詳細な印刷の条件を指定できる「詳細設定」を「プリント」ダイアログのデフォルトに設定する裏技です。
印刷ダイアログのデフォルトを詳細設定に
デフォルトでは、Macの「プリント」ダイアログは「簡易表示」で開きます。
そして、プリンタを選択するプルダウンの横にある三角形のボタンをクリックすると、ダイアログを「詳細表示」に切り替えることができます。
そして、一度設定を変更すれば、次回からは「詳細表示」でダイアログが表示されるようになります。
しかし、すべてのアプリケーションで始めから「プリント」ダイアログが「詳細表示」で表示された方が便利です。
そこで、「プリント」ダイアログのデフォルトを「詳細表示」にする裏技を紹介します。
印刷ダイアログのデフォルトを「詳細表示」にする方法
まず、「起動ディスク(Macintosh HDなど)」→「アプリケーション」→「ユーティリティ」と移動し「ターミナル」を起動します。
さらに、以下のようにターミナルに入力します。
defaults write -g PMPrintingExpandedStateForPrint -boolean true
これで、すべてのアプリケーションの「プリント」ダイアログのデフォルトが「詳細表示」になります。
なお、「詳細表示」から「簡易表示」設定を手動で変更すると次回からそのアプリケーションのみ「簡易表示」で表示されるようになります。
設定を削除するには以下のように入力します。
defaults delete -g PMPrintingExpandedStateForPrint
以上、Macの「プリント」ダイアログを常に詳細表示で表示する裏技でした。