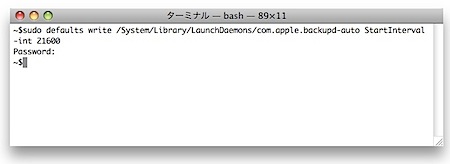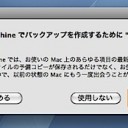Time Machine(タイムマシン)のバックアップ間隔をターミナルで変更する方法です。
Time Machineのバックアップ間隔を変更
Time Machineは一時間ごとにバックアップを作成します。これは、デフォルトで固定されており、「システム環境設定」で変更することができません。
しかし、利用状況によっては、そんなにバックアップを頻繁に行わなくても良い場合もあります。
そこで、ターミナルを使用してバックアップ間隔を変更する裏技を紹介します。
なお、ターミナルを使用した裏技ですので自己責任でお願いします。
バックアップ間隔を変更する裏技
まず、「起動ディスク(Macintosh HDなど)」→「アプリケーション」→「ユーティリティ」と移動し「ターミナル」を起動します。
そして、以下のように入力します。
この例は6時間ごとにバックアップします。また、設定変更にはパスワード認証が必要です。
sudo defaults write /System/Library/LaunchDaemons/com.apple.backupd-auto StartInterval -integer 21600
最後の数字はバックアップ間隔を秒数で表しています。この数字を変更することによって間隔を変更できます。
なお、デフォルトは一時間ごとですので「3600」です。デフォルトに戻す場合は下のように入力してください。
sudo defaults write /System/Library/LaunchDaemons/com.apple.backupd-auto StartInterval -integer 3600
現在の設定を見る場合は次のように入力してください。
sudo defaults read /System/Library/LaunchDaemons/com.apple.backupd-auto StartInterval
なお、設定を変更した後は、Macを再起動してください。また、この設定変更は「システム環境設定」の「Time Machine」パネルの「次回のバックアップ」の時間の表示までは変更しません。ここの表示は設定変更前の毎1時間の時間を表示します。
また、この裏技はMac OS X 10.5 LeopardとMac OS X 10.6 Snow Leopardの両OSでバックアップ間隔を変更できましたが、Mac OS X 10.6 Snow Leopardの場合はバックアップに時間がかかる場合があり、あまり調子が良くないようです。
Mac OS X 10.6 Snow Leopardで使用するのはお勧めしません。
以上、Mac Time Machineのバックアップ間隔を変更する方法でした。