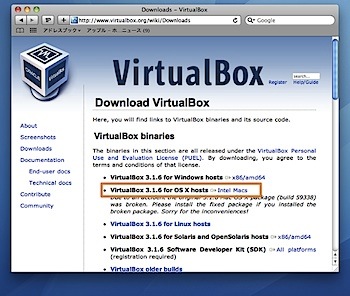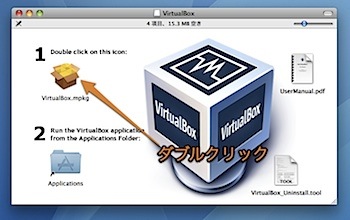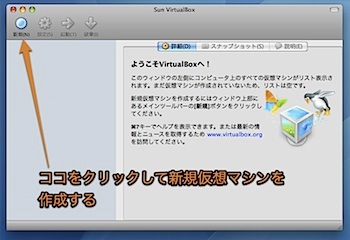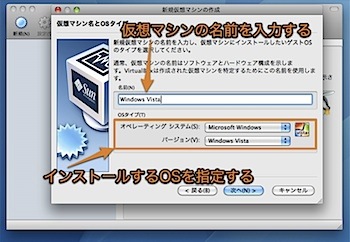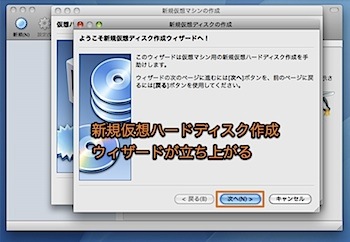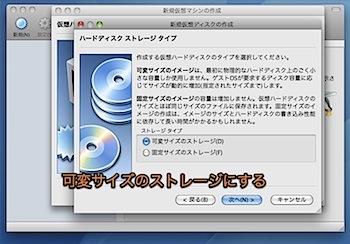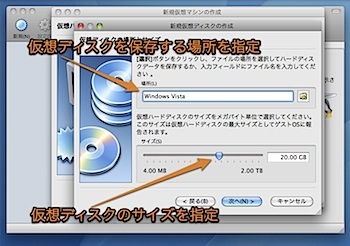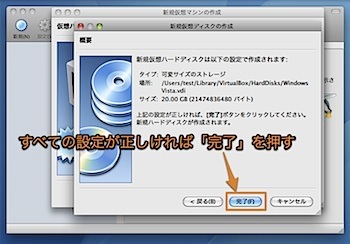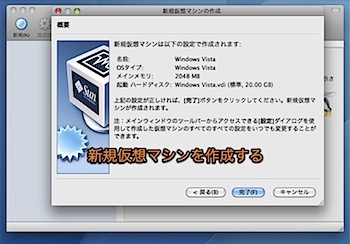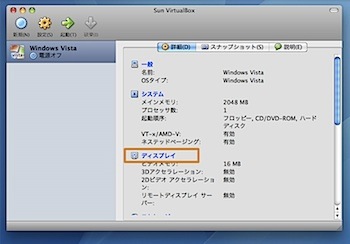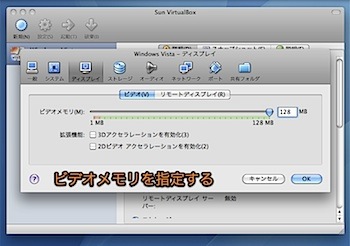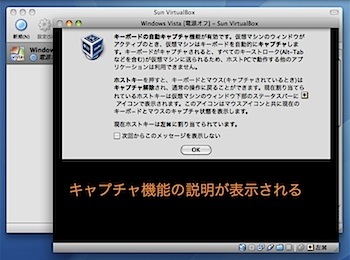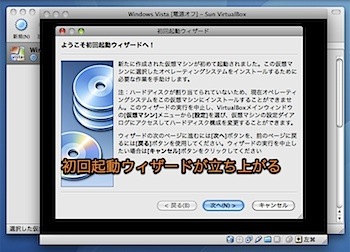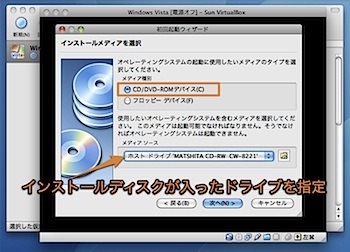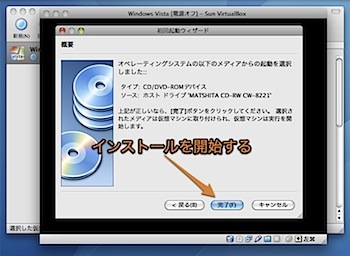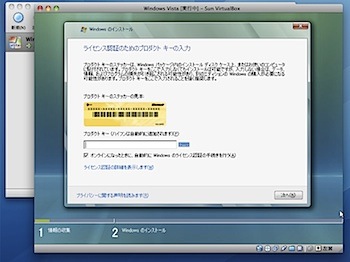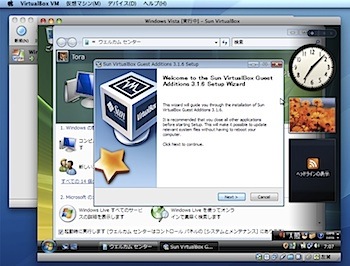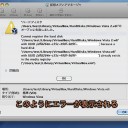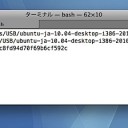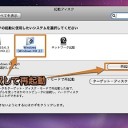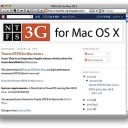無料の仮想化ソフト「VirtualBox(バーチャルボックス)」をインストールして、Mac OS Xと同時にWindowsを起動する方法を紹介します。
Mac OS Xを使用しながら、Windowsのソフトウエアを使用できます。
無料の仮想化アプリケーション「VirtualBox」
無料の仮想化アプリケーション「VirtualBox」をインストールして、Mac OS X上でWindowsを起動する方法を紹介します。
WindowsのソフトウエアをMac OS X上で使用できます。
仮想化ソフトとは
仮想化ソフトとは、ホストOS上にソフトウェアで仮想PCを作成して、その中で別のゲストOSを実行するアプリケーションです。
OSを一つのアプリケーションのように使用することができます。
例えば、ホストOSはMac OS X、ゲストOSはWindowsとして、Mac OS X上でWindowsを起動するとします。
Mac OS Xの「VirtualBox」は、Windowsが実行できる仮想PCをソフトウェアで用意します。
そして、Windows OSからみれば、現実に実在するPCか、ソフトウェアで作られた仮想PCかは、Windows OSがそのPCを利用できれば大差は無いので、支障無くWindowsアプリケーションが実行することができます。
VirtualBox(バーチャルボックス)とは
VirtualBox(バーチャルボックス)とは、個人の利用、評価目的の利用、教育のための利用は無料で利用できるフリーウェアの仮想化アプリケーションです。
VirtualBox.orgで入手することができます。
利用する際の注意点
VirtualBoxと同じような機能を持つ有料の製品として、 VMware Fusion や Parallels Desktop があります。
VirtualBoxは無料の製品ですので、当然これらの有料の製品のようにサポートは受けられません。問題を自分で解決できる人以外は手を出さない方が良いでしょう。自己責任で利用してください。
管理人は一年半以上VirtualBoxを使用していますが、バージョンアップして今まで使用できた機能が使えなくなる不具合がたまにありました。そのような場合は、躊躇無く安定していたバージョンにダウングレードしましょう。ファイルはこのVirtualBoxのページで手に入ります。大抵は次のバージョンで正常に戻っています。
また、ゲームなど3D処理が必要なアプリケーションはあまり利用したことが無いのでわかりませんが、得意ではないでしょう。Boot Campの利用を勧めます。
ただ、Windows環境で何かをすぐに確認したい、再起動してBoot CampのWindowsに切り替えるのは面倒だというのなら、VirtualBoxは使えます。特にXP以前のWindowsであれば結構速く動作します。
VirtualBoxで仮想環境を作る
VirtualBoxには、DOSやWindows 3.x、95、98、ME、2000、XP、Vista、7 やLinuxをインストールして動かすことができます。インストールできるOSはこのゲストOSのページで確認してください。
Windowsのインストールに必要なディスクは、通常のPCと同じように必要なので、各自用意してください。
また、VirtualBoxはMac OS X 10.5 LeopardかMac OS X 10.6 Snow Leopardが必要です。メモリもVista以上を利用するなら4GBは必要だと思います。
ハードディスクの容量も当然Windows分必要となります。
この記事では以下のOSとアプリケーションを使用しています。
- Mac OS X 10.6 Snow Leopard
- Windows Vista Home Premium
- VirtualBox 3.1.6
VirtualBoxをダウンロード
VirtualBox.orgのダウンロードページでVirtualBoxをダウンロードしてきます。
ホストOS別にファイルが分かれています。Mac OS X用のファイル「VirtualBox X.X.X for OS X hosts」をダウンロードします。
ダウンロードしたディスクイメージをマウントして、インストーラーをダブルクリックして起動します。
インストールに成功したら、アプリケーションフォルダにあるVirtualBoxを起動します。
仮想マシンを作成する
VirtualBoxでは、仮想PCを仮想マシンと呼びます。
一つの仮想マシンに一つのOSをインストールできます。
そして、仮想マシンはハードディスクが許す限り作成することができます。
例えば、Windows XP、Windows Vista、Windows 7の仮想マシンを作っておけば、それらのOSをMac OS Xを使いながらすぐに立ち上げて利用することができます。
「新規作成」をクリックします。
このように新規仮想マシン作成ウィザードが立ち上がります。これに沿っていけば簡単に仮想マシンを作成できます。
仮想マシンに名前を付けて、インストールするOSをドロップダウンより選択します。
仮想マシンの設定はOSにより異なるので、OSの指定を間違わないようにします。
仮想マシンのメモリを指定します。このメモリの適切な量はOSによって異なりますので、適当な量を割り当ててください。
ただし、仮想マシンに割り当てたメモリは、起動中の間ずっと仮想マシンに使用されます。
つまり、4GBのメモリを積んだMacで1GBのメモリを割り当てた仮想マシンを起動すると、Mac OS Xが使用できるのは3GBになります。あまり大きな量を仮想マシンに割り当てるとMacのパフォーマンスが落ちるので注意してください。
Windows Vistaなので、2GBほどメモリを割り当ててみます。
仮想ハードディスクを作成する
次に仮想ハードディスクを作成します。
仮想ハードディスクはMac上では、一つのファイルとして取り扱われます。
「新規ハードディスクを作成」を選びます。
このように新規仮想ハードディスク作成ウィザードが立ち上がります。
仮想ハードディスクのストレージタイプを決めます。
「可変サイズのストレージ」とは、例えば、20GBの仮想ハードディスクと設定しても、Windowsで5GBしか使用していなかったら仮想ハードディスクのファイルは5GBの大きさにしかならないタイプです。
「固定サイズのストレージ」とは、20GBの仮想ハードディスクと設定すれば、仮想ハードディスクのファイルは20GBの大きさになります。
「可変サイズのストレージ」であれば最低限のディスクスペースのみで済むので、これを指定します。
仮想ハードディスクのファイルを保存する場所を指定します。そのまま名前を記入するとデフォルトの場所に新規仮想ハードディスクのファイルが作成されます。
デフォルトの保存場所は「ユーザフォルダ」→「Library」→「VirtualBox」→「VDI」です。
この場所はTime Machineのバックアップ範囲から必ず除外しておきましょう。除外しないと、仮想マシンを起動する度に数GBバックアップされるはめになってしまいます。
さらに、仮想ハードディスクの大きさを決めます。「可変サイズのストレージ」を選んでいるので、大きめに指定しておきましょう。
仮想ハードディスクの設定を確認します。「完了」を押すと、仮想ハードディスクが作成されます。
新規仮想マシンの設定も確認します。すべて良ければ仮想マシンを作成します。
ビデオメモリを指定する
初期設定は16MBと小さいのでビデオメモリの設定を変えておきます。
「ディスプレイ」と書いてあるリンクをクリックします。
最大限の128MBに指定しておきます。
アクセラレータの設定はトラブルを避けるため、今は無効にしておきます。
仮想マシンを初回起動する
OSのインストールディスクをドライブに入れます。そして、「起動」ボタンを押して、仮想マシンを起動します。
下の画像のように入力機器のキャプチャ機能の説明が表示されます。
VirtualBoxにおいては、マウスやキーボードなどの入力機器を、「キャプチャ機能」「マウス統合機能」の2つの方法で利用することができます。
キャプチャ機能とは、ドライバーをインストールしないでも利用できる方法です。Windowsを操作するには仮想マシンのウインドウをクリックして、キャプチャ機能をオンにする必要があります。また、Macに操作を戻すには、ホストキー(デフォルトでは、左のCommandキー)を押す必要があります。また、少しマウスがカクカクします。
マウス統合機能とは、ドライバーをインストールすると利用できる機能です。仮想マシンのWindowsをMacのアプリケーションウインドウのように、機能のオンオフを切り替えないでも操作することができます。ただし、ファイルのドラッグ&ドロップはできません。クリップボードの共有はできます。なお、ファイル移動は共有フォルダを使用すれば簡単にできます。
仮想マシンにOSをインストールしている最中は、ドライバーをインストールしていないため、「キャプチャ機能」しか使えません。Windowsをマウスで操作したい時は、仮想マシンのウインドウをクリックする、Macに操作を戻したい時は左のCommandキーを押すと憶えておきます。
「OK」を押します。
初回起動ウィザードが立ち上がります。ここでは、OSをインストールするための光学ディスクドライブを仮想マシンに認識させます。
「次へ」を押します。
「CD/DVD-ROMデバイス」を選びます。さらに、インストールディスクが入っているドライブを選びます。
「完了」を押すと仮想マシンが立ち上がり光学ドライブからOSのインストールが始まります。
後の操作方法はPCにOSをインストールする場合と同じです。詳しい説明は省きますが、Windowsを操作する時は、ウインドウをクリックする、Macに操作を戻す時は左のCommandキーというのを忘れないで操作すれば簡単だと思います。
Guest Additionsのインストール
Guest Additionsとは、VirtualBoxが利用するドライバーと操作を統合するソフトのパッケージです。ゲストOSごとに個別に用意されています。
OSをインストールしてすぐの状態は、このように画面が小さかったり、マウスが統合されていなかったりするので、Guest Additionsをインストールして解消します。
「デバイス」メニューより「Guest Additionsのインストール」を選びます。
自動的にOSのインストールディスクがアンマウントされ、Guest Additionsのパッケージがマウントされます。
このようなインストーラーが立ち上がるのでインストールします。
仮想マシンを再起動するとGuest Additionsがインストールされ、すべての機能が使用できるようになります。
トラブル対策
初めて起動した時にネットワークに繋がらない時があるかもしれません。その時はIEでトラブルを検証してみる、仮想マシンを再起動してみる、ネットワークアダプタの種類を変えてみるなどしてみてください。大体はデフォルトの状態で再起動すると正常に動きます。
また、仮想マシンはマウス一つで機器の構成を変えることができるので、色々試してみることもできます。
また、マニュアルは英語ですが詳しくて使えます。
VirtualBoxの使い方
VirtualBoxで便利なのはスナップショット機能が使えることです。これは、OSの現在の状態を保存する機能です。変更を加えてもスナップショットを復元すれば簡単に元の状態に戻ります。
VirtualBoxの「スナップショット」タブで設定します。
USB機器も使えます。例えば、USBメモリを使用する時は、MacにUSBメモリを接続してすぐにFinderからアンマウントします。
そして、このようにVirtualBoxのUSB設定欄からUSBメモリの「USBデバイスフィルタ」を設定し登録します。一度登録すると、Macからアンマウントすると認識するようになります。
重要なのはVirtualBoxのWindowsでUSB機器を使用する時は、Mac OS Xからアンマウントすることです。WindowsとMac OS Xが両方同時に操作するとトラブルが起きるためこのように操作する必要があります。
フルスクリーンモードは、「仮想マシン」タブの「フルスクリーンモード」を選ぶと切り替わります。まるでWindowsマシンのように全画面でWindowsを利用できます。仮想マシンの設定画面の「高度」タブを開くとミニツールバーを表示することができる欄があります。これをチェックするとフルスクリーンモード でも設定を簡単に切り替えることができるようになります。上に表示しておきましょう。
シームレスモードは、「仮想マシン」タブの「シームレスモード」を選ぶと切り替わります。Windowsのデスクトップが表示されなくなり、WindowsのウインドウがMac OS X上に現れるようになります。しかし、若干不安定です。
「仮想マシン」タブの「ゲストOSの画面を自動リサイズ」にチェックを入れておきましょう。ウインドウの大きさを変えると自動的にWindowsの解像度が変わります。
共有フォルダを使用してホストOSとファイル移動するには、記事「共有フォルダを設定してMac OS XとVirtualBoxのWindows間でファイル転送する方法
仮想マシンを複製するには、特殊な方法で仮想ハードディスクを複製しなければなりません。記事「VirtualBoxの仮想PCの仮想ハードディスクを正常に複製する方法
インストールディスクを作成しないで、ISO方式のCDイメージから直接OSをインストールすることもできます。記事「MacのVirtualBoxにISOイメージから直接OSをインストールする方法
Ubuntuをインストールするには、記事「MacのVirtualBoxにLinuxのUbuntu 10.04をインストールする方法
以上、MacとWindowsを同時使用できる無料の仮想化ソフト「VirtualBox」の使い方でした。