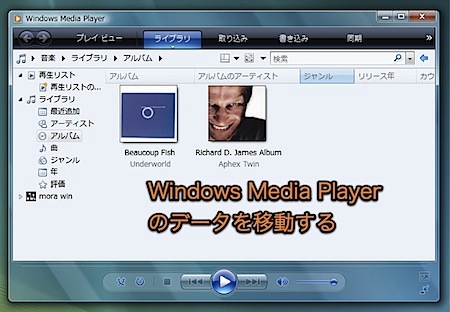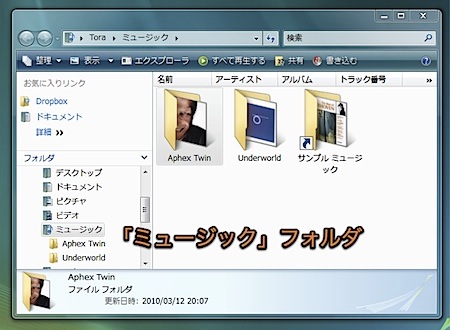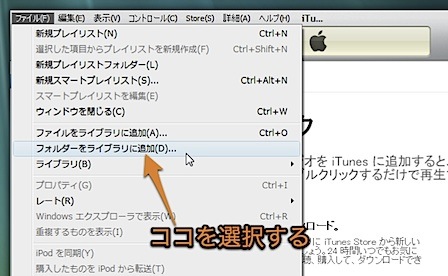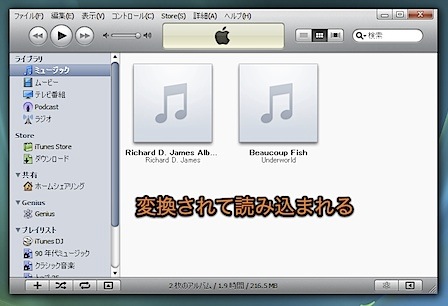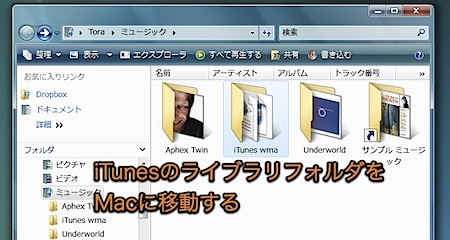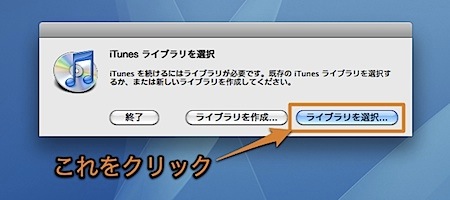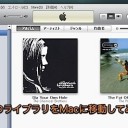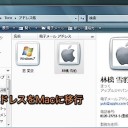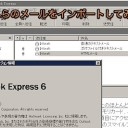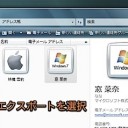Windows Media Playerの音楽データ(wmaファイル)を、MacのiTunesに移行して使用する方法です。
Windows Media Playerの音楽をiTunesで使用
Windows Media Playerの音楽データをMacで使用する方法です。
Windows Media Playerが使用している「wma形式」のフォーマットはMacのiTunesでは取り扱うことができません。
そこで、このような解決法があります。
- 「wma形式」のままでMacに移動して、iTunes以外のアプリケーションで管理する
- iTunesが扱えるフォーマットに変換してMacで利用する
今回は、後者の方法を説明します。
Windows版のiTunesとMac版のiTunesを利用
Windows版のiTunesとMac版のiTunesは、基本的には同じ機能を持っています。
しかし、例外として、Windows Media Playerで取り扱ってる「wma形式」の音楽ファイルを、iTunesのライブラリに変換して追加する機能がWindows版のiTunesにあります。
この機能を利用してiTunesが取り扱えるフォーマットに変換すれば、Macに移行してからも、Mac版iTunesで音楽ファイルを使用・管理することができます。
Windows Media Playerの音楽データを変換
このようなWindows Media Playerの音楽ファイルのデータを移行するとします。
通常は、「ミュージック」フォルダまたは「マイミュージック」フォルダに音楽データは存在します。
Windows版iTunesを起動します。もしインストールしてないときは、アップルのiTunesの配布ページよりダウンロードしてインストールします。
今までWindows版iTunesを使用していて、iTunesの音楽ファイルも一緒にMacに移行する場合には、いままで使っていたiTunes ライブラリにWindows Media Playerの音楽ファイルを追加します。
新たに移行するためのiTunes ライブラリを作成するには、「Shift」を押しながらWindows版iTunesを起動します。
このような選択ダイアログが現れ、iTunesライブラリを作成することができます。この記事では、「ミュージック」フォルダに「iTunes wma」という名前のiTunesライブラリを作成してみました。
iTunesを起動したら、「ファイル」メニューより「フォルダーをライブラリに追加」を選択します。
音楽データのフォルダを選択します。
iTunesで扱えるフォーマットに自動的に変換するかどうか聞いてきます。「変換」を押します。通常の設定では、wma方式からAAC方式に変換されます。
なお、音声圧縮技術の性質上、変換の際にほんの少し音質が劣化します。
このように自動的にアルバムの形で読み込まれます。アルバムアートワークは引き継がれませんが、自動取得で追加することも、手動で追加することもできます。
iTunesライブラリをMacに移動します。iTunesライブラリは、このように一つのフォルダになっています。
「Option」を押しながらMac版iTunesを起動します。このようなライブラリ選択ダイアログが現れるので、Windowsより持ってきたiTunesライブラリを選択します。
このように、MacでWindows Media Playerの音楽データを利用できるようになります。
Mac版iTunesのライブラリに統合する方法
Mac版iTunesですでに利用しているiTunesライブラリがあるのであれば、「ファイルを統合」コマンドでWindows Media Playerの音楽データを追加・統合することができます。
詳しくは、記事「MacのiTunesライブラリに別のiTunesライブラリを追加・統合する方法」
以上、Windows Media Playerの音楽データをMacのiTunesに移行する方法でした。