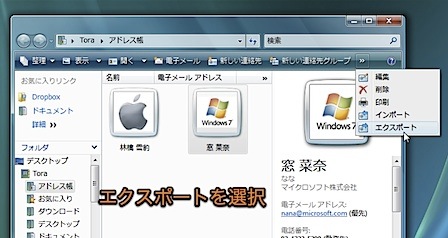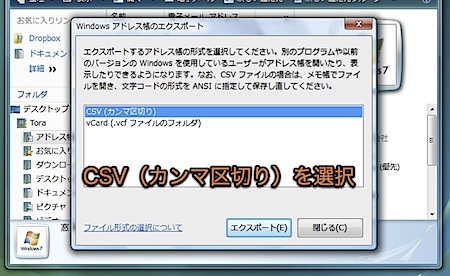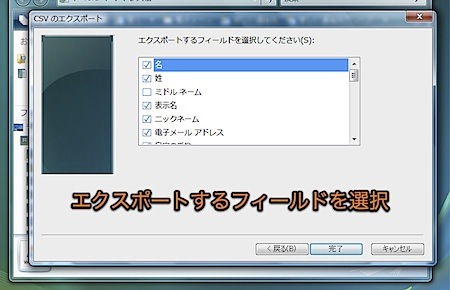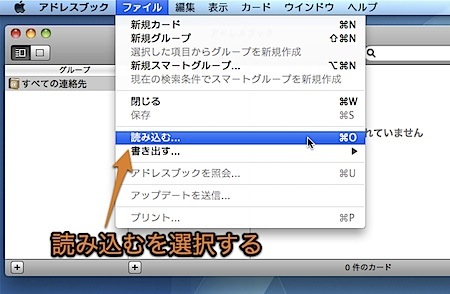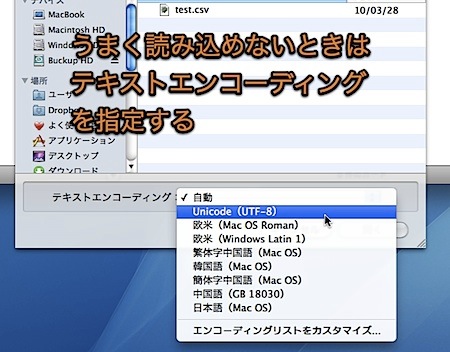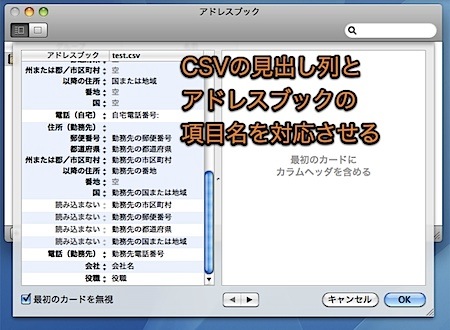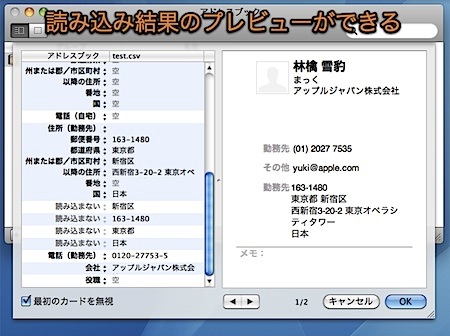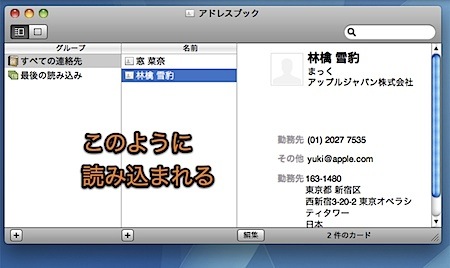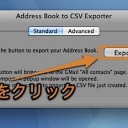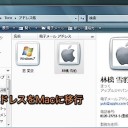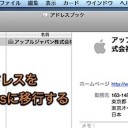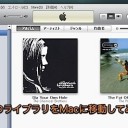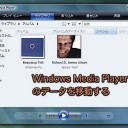アドレスブック.appに、タブ区切りファイル(TSV)やカンマ区切りファイル(CSV)を使用して大量のアドレスデータを入力する方法です。
アドレスブック.appにTSVやCSVを利用して入力
タブ区切りファイル(TSV)やカンマ区切りファイル(CSV)とは、タブやコンマでデータを区切って並べたテキストファイル形式のことです。
沢山のアプリケーションが読み書きできる形式であり、アプリケーションの間でデータを移行する際によく使われます。
今回は例として、Windowsのアドレス帳よりデータをCSVの形式でエキスポートして、Macのアドレスブックに読み込ませる方法を紹介します。
なお、この記事はWindows Vista Home Premiumと、Mac OS X 10.6 Snow Leopardを使用して説明しています。
アドレスブックにタブ区切り、カンマ区切りファイルで入力
このようなアドレスファイルをCSVで出力します。
出力する前に、アドレスの内容に改行が含まれていないか確認してください。TSVやCSVの性質上、改行が含まれていると正常に移行ができなくなることが多くなります。
「エクスポート」を選択します。
出力場所を決めてから、出力形式として「CSV(カンマ区切り)」を選択します。
エクスポートするフィールドを選択します。携帯番号や住所、ニックネームなど、移行したい項目を選択します。
「完了」を押すと、CSVファイルでアドレスの内容が出力されます。これをそのままMacに移動します。
アドレスブックを起動したら、「ファイル」メニューの「読み込む」を選択します。CSVファイルをドラッグ&ドロップしても読み込まれないので注意してください。
移動してきたCSVファイルを選択します。うまく読み込むことができないときは、個別に文字コードを指定します。Windowsのアドレス帳では、自動判別では読み込むことができず、「UTF-8」にすれば読み込むことができました。
TSVやCSVは基本的にテキストファイルなので、テキストエディタで開いてみると、最適な文字コードがわかると思います。
次にCSVファイル見出し列とアドレスブックの項目名を合わせます。
基本的に自動判別して最適な項目に合わせますが、判別に失敗したときは手動で合わせます。クリックすれば、CSVファイルのどの列を用いるか指定できます。
下の矢印をクリックすると、読み込みのプレビューが表示されます。
すべてのアドレスのプレビューをみて内容を確認することをお勧めします。
すべて確認したら、「OK」を押します。このように読み込まれます。
なお、TSVやCSVではなく、vCardを使用してWindowsのアドレス帳のデータをアドレスブック.appに移行することもできます。
記事「Windowsのアドレス帳を、文字化け無しにMacのアドレスブックに移行する方法」
以上、Macのアドレスブックに、タブ区切りやCSVテキストを使用して大量のデータを入力する方法でした。