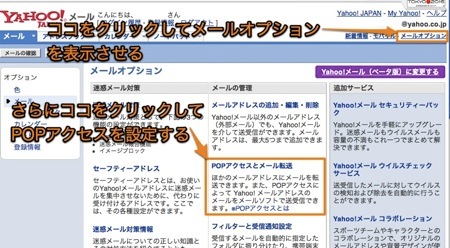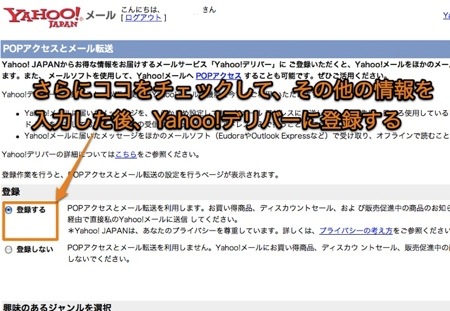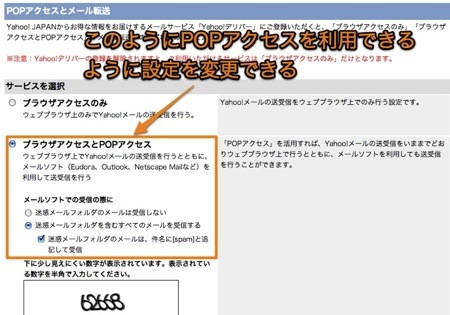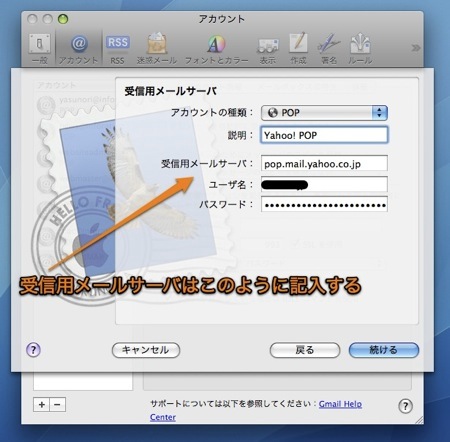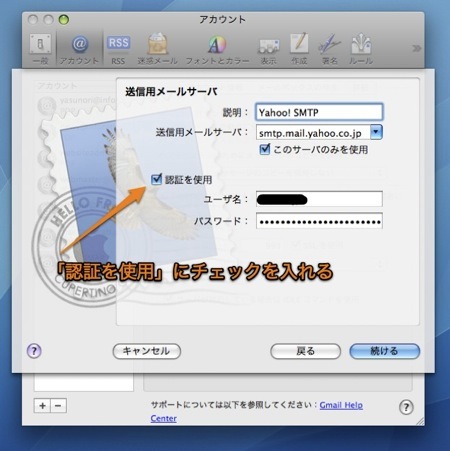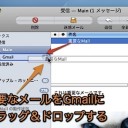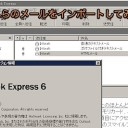Mail.appでヤフーメールを利用する方法です。POPを利用してメールの送受信を行うことができます。
Mail.appでYahoo!メールを利用する方法
Yahoo!メールを、Mail.appなどのメールソフトウエアで受信するには、Yahoo!デリバーという広告メールに登録し受信しなければなりません。
ですが、登録すればPOP形式で受信して、メールソフトウエアでメールを管理できるのでかなり便利です。
そこで、Mail.appでYahoo!メールを利用する方法を紹介します。
Yahoo!メールの設定を変更する
まず、WebのYahoo!メールに行き、右側にある「メールオプション」をクリックして、設定画面を出します。
次に、設定画面の「POPアクセスとメール転送」をクリックします。
すると、Yahoo!デリバーの登録画面が現れるので、必要な情報を入力してYahoo!デリバーに登録します。
注意
2010年11月17日以降はYahoo!デリバーに自動的に登録されます。
次に、Yahoo!メールで利用できるサービスを選択することができます。ここで、「ブラウザアクセスとPOPアクセス」を選択します。
サーバの設定情報が表示されますので、それを保存しておきます。この設定情報をMail.appに入力することになります。
Mac OS X 10.5 Leopardで利用する場合
Mail.appの「環境設定」の「アカウント」タブより左下の「+」をクリックします。そして、新規アカウント作成ウインドウを表示して、メールアドレスとパスワードを入力します。
次の受信用メールサーバの記入欄では、「pop.mail.yahoo.co.jp」を記入して指定します。
次の送信用メールサーバの記入欄では「smtp.mail.yahoo.co.jp」と入力して、さらに「認証を使用」のチェックボックスにチェックを入れます。
これで、Mail.appのYahoo!メール設定は終了です。これで、使えるようになったと思います。
Mac OS X 10.6 Snow Leopardで利用する場合
Mac OS X 10.6 Snow Leopardではさらに簡単に設定できます。
Webに繋がっているのを確認してから、新規アカウント作成ウインドウでメールアドレスとパスワードを入力します。そして、暗号化送信をするかどうかのダイアログで二回「続ける」を選べば、そのまま利用できるようにすべて自動で設定されます。
Yahoo!メールを受信ができるが、送信ができない場合
受信ができるが、送信ができない場合は、Outbound Port 25 Blocking 規制がかけてある可能性があります。
その場合は「送信用メールサーバ」から「サーバリストを編集」を選び、「詳細」タブを選択して「カスタムポート」で「587」を指定する必要があります。
以上、Mac MailでYahoo!メールを利用する方法でした。