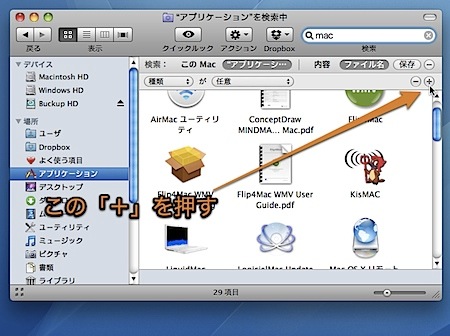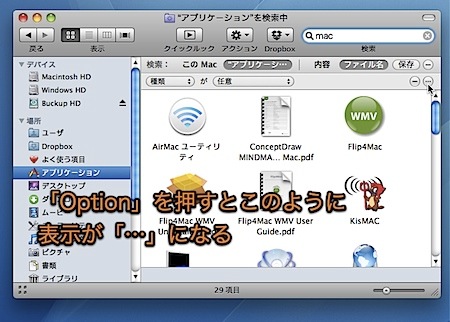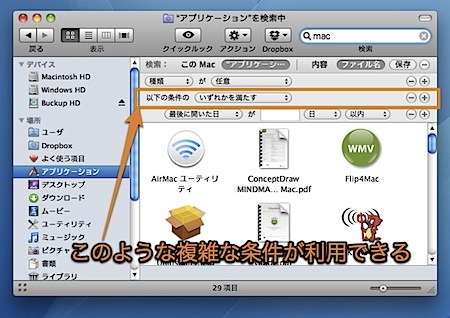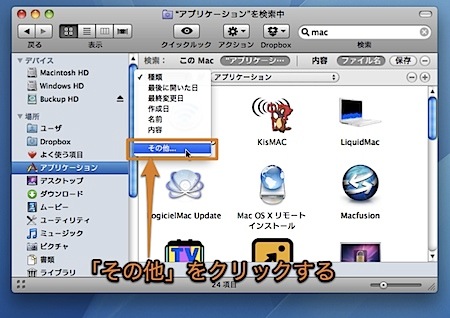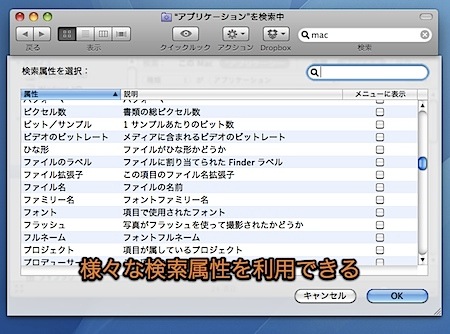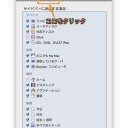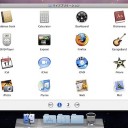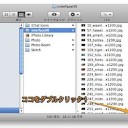Finderウインドウの検索欄で、複雑な検索をする方法を紹介します。
「種類」と「日付」で絞り込んだり、AND・OR・NOT検索を使用することができます。
Finderの検索欄で複雑な検索
Finderの検索欄に検索語を入力すると、このような単純な条件の検索ができます。
- 検索する場所を「このMac」か「現在表示しているフォルダ」
に指定
- 検索対象を「ファイル名」か「内容」
のどちらかに指定
しかし、以下のようにかなり複雑な条件の検索もできます。
複数の条件で絞り込み検索する
例として「アプリケーション」フォルダ内を「mac」という単語で「ファイル名検索」した場合で説明します。
検索欄に「mac」と入力しただけでは、アプリケーションの本体以外に、説明書のPDFやテキストファイルも、ファイル名に”mac”が含まれていれば検索されてしまいますが、以下のようにアプリケーションのみに「種類」を絞り込んで表示することもできます。
まず、「保存」ボタンの隣にある「+」をクリックします。絞り込みの条件を指定できる記入欄が現れます。
ここで、「種類」として「アプリケーション」を指定すれば、アプリケーションのみを対象として検索することができます。
さらに、複数の条件を満たす検索もできます。
再度「+」ボタンをクリックします。
このように、さらに条件を追加することができる記入欄が現れます。
これを利用すれば「種類」が「アプリケーション」であるファイルの中から、「最後に開いた日」や「作成日」「最終変更日」などファイルの日付で絞り込むこともできます。
AND・OR・NOT検索
Finderの検索欄で、複数の条件を組み合わせてAND・OR・NOT検索もできます。
AND・OR・NOT検索とは、以下のような検索のことです。
- すべてを満たす(AND検索)
- いずれかを満たす(OR検索)
- いずれも満たさない(NOT検索)
例えば、以下のような複雑な検索ができます。
- ファイル名に”mac”を含む「アプリケーション」で、「作成日」または「最終更新日」が一ヶ月以内のファイルを検索(OR検索)
- ファイル名に”mac”を含む「アプリケーション」で、「作成日」や「最終更新日」が一年以上前のものを含まないファイルを検索(NOT検索)
AND・OR・NOT検索を使用するには、「Option」を押します。すると、「+」が「…」に変わるので、それを押します。
このように、通常とは異なる条件の指定方法が表示されます。
プルダウンで指定することにより、AND・OR・NOT検索ができます。
下では、「最後に開いた日」の欄しか表示していませんが、さらに、「最終更新日」「作成日」「種類」など多重に条件を指定してAND・OR・NOT検索ができます。
種類や日付以外の条件で絞り込みをする
「種類」や「日付」以外の他の条件で絞り込みをするには、プルダウンの「その他」をクリックします。
非常に多数の検索属性の候補が表示されます。これらを利用すればかなり複雑な検索ができます。
なお、「Spotlightウインドウ」を呼び出して

以上、Mac Finderウインドウの検索欄で、複雑な条件を指定して検索する方法でした。