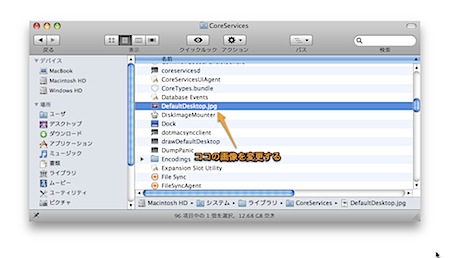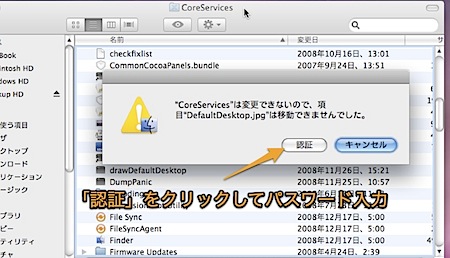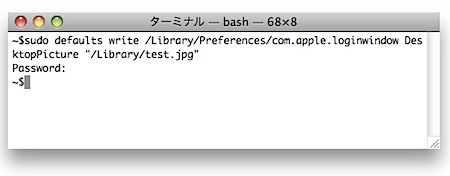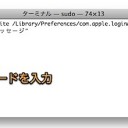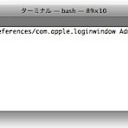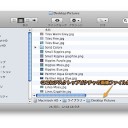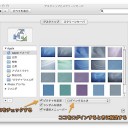ログインパネル(ログイン時のユーザー選択画面)の背景を変更する裏技です。
ログインパネルの背景の画像を変更
ログインパネルとは、複数のユーザーでMacを使用している場合に、ユーザーを切り替える際に使用者を選んだり、パスワードを入力したりするパネルの事です。
Macの使用者が一人の場合は、標準で自動ログインが「オン」になっていますので、このパネルを見た事が無い場合が多いと思います。
複数のユーザーで使用する場合は、このパネルを使用してログインする事が多くなりますが、その際デスクトップピクチャと、「オーロラ」から変更できないログインパネルの背景の違和感がどうしても気になります。
そこで、今回はこのログインパネルの背景を変更する小技を紹介します。
ターミナルを使わない方法(初心者向け)
まず、ログインパネルの背景画像ファイルは、「起動ディスク(Macintosh HDなど)」→「システム」→「ライブラリ」→「CoreServices」フォルダのなかにある「DefaultDesktop.jpg」です。
このファイルを変更しようとすると、下のように認証を求めてきますので「認証」をクリックして、ログインパスワードを入力して認証してください。
すると、「DefaultDesktop.jpg」を変更できるようになりますので、好きな画像のファイルや、初めから入っている壁紙
これで、ログインパネルの背景画像が変更されていると思います。
ターミナルを使用する方法(上級者向け)
この方法はターミナルを使用して設定を変更するので、上級者向けの方法です。また、裏技ですので、自己責任でお願いします。
まず、「起動ディスク(Macintosh HDなど)」→「アプリケーション」→「ユーティリティ」と移動し「ターミナル」を起動します。
それから、変更後の画像を用意します。今回は例として起動ディスクの「ライブラリ」フォルダに「test.jpg」というファイルをおきました。
ターミナルに以下のコマンドを入力して画像を変更します。
sudo defaults write /Library/Preferences/com.apple.loginwindow DesktopPicture "/Library/test.jpg"
ログインパネルの背景画像が変更されたと思います。
取り消す場合は以下のコマンドを入力してください。
sudo defaults delete /Library/Preferences/com.apple.loginwindow DesktopPicture
以上、Macのログインパネルの背景を変更する方法でした。