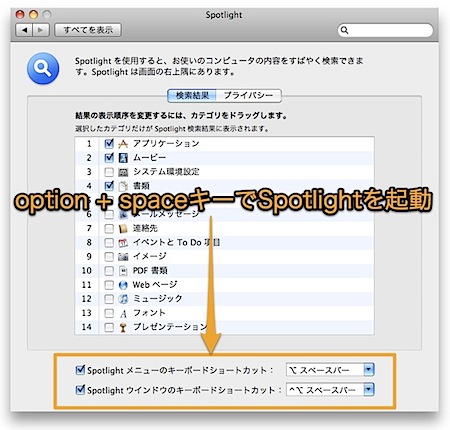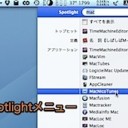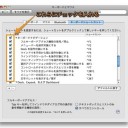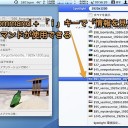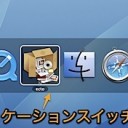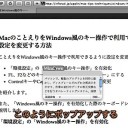Spotlight(スポットライト)検索を開始できるキーボードショートカットです。
キーボードショートカットの変更方法も紹介します。
Spotlightのキーボードショートカット
Spotlight(スポットライト)検索をすぐに利用できるキーボードショートカットを紹介します。
まず、「Spotlightメニュー」を呼び出すキーボードショートカットを紹介します。
「Spotlightメニュー」を呼び出すキーボードショートカット
デフォルトでは、「Control」キー+「スペース」キーを押せば起動します。
このキーボードショートカットは、ちょっと両方のキーが離れているので押しにくいと思いますので、キーボードショートカットを変更する方法を紹介します。
「システム環境設定」より「Spotlight」パネルを選択します。下の方にキーボードショートを設定する項目がありますのでそこを変更します。
おすすめは「Command」キー+「スペース」キーです。入力メニューと競合しますが、日本語キーボードを利用している場合はあまり使わないと思いますので、入力メニューの方を停止して支障はないと思います。
「Spotlightウインドウ」を呼び出すキーボードショートカット
SpotlightウインドウはFinderウインドウの右上にある検索窓に、検索語を入れた時に利用できるSpotlightです。
検索した検索語を保存することもできます。
これを呼び出すには、「Option」キー+「Control」キー+「スペース」キーを押します。
「Spotlightメニュー」でカテゴリごとにジャンプ
「Command」キーと「矢印カーソル」キーの上下を押すと、カテゴリごとの検索結果の最初の結果にジャンプできます。
検索結果をFinderで表示する
「Spotlightメニュー」では、検索結果を「Command」キーを押しながら、クリックするか、検索結果にカーソルを合わせて「Command」キーを押しながら、「Return」キーを押す。
「Spotlightウインドウ」では、検索結果を選択して「Command」キーを押しながら、「R」キーを押す。
検索結果の「情報」をみる
「Spotlightメニュー」の検索結果にカーソルを合わせて「Command」キーを押しながら、「 i 」キーを押す。
検索をキャンセルする
「ESC」キーを押す。二回押すと「Spotlightメニュー」の場合は、メニューを閉じることができます。
他のアプリケーションのキーボードショートカットまとめ
記事「Mac Safariのキーボードショートカットまとめ」
以上、MacのSpotlight検索で利用できるキーボードショートカットのまとめでした。