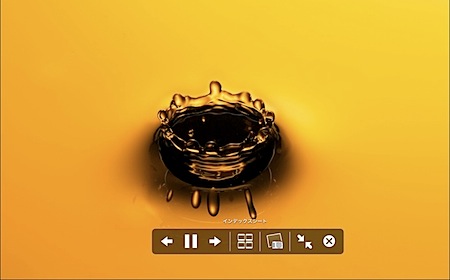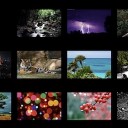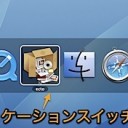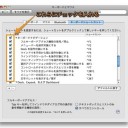キーボードショートカットを使ってすぐにQuick Look(クイックルック)の全画面表示にする方法です。
キーボードショートカットでQuick Lookの全画面表示
Quick Lookで画像ファイルをプレビューすると、内容を確認するには十分な大きさで表示されます。
また、Quick Lookウインドウの下部にある矢印のアイコンをクリックすれば、「フルスクリーン表示」で表示できます。
しかし、キーボードショートカットでそのまま「フルスクリーン表示」のQuick Lookで表示できればさらに便利ですので、その方法を紹介します。
キーボードショートカットでフルスクリーン表示を利用
まず、Quick Lookで表示したいファイルを選択して、「Command」キーと「Option」キーと「Y」キーを同時に押します。
すると、すぐに「フルスクリーン表示」になります。
また、Mac OS X 10.6 Snow Leopardでは「Option」キーと「スペース」キーを同時に押すことでも代用できます。
ちなみに、「フルスクリーン表示」を閉じるときは「スペース」キーではなく、「Command」キーと「Option」キーと「Y」キーか、「ESC」キーを押さないと閉じることはできません。ちょっと戸惑うので注意してください。
また、「Command」キーと「Y」キーだと、通常サイズのQuick Lookウインドウで表示できます。
複数ファイルをキーボードショートカットで「フルスクリーン表示」
さらに、複数ファイルを選択してキーボードショートカットで「フルスクリーン表示」にするとこのような表示に変わり、「矢印カーソル」キーで画像を変更することができます。
大量の画像ファイルを閲覧するときは便利ですので試してみてください。
以上、Mac Quick Lookの全画面表示をキーボードショートカットで表示する方法でした。