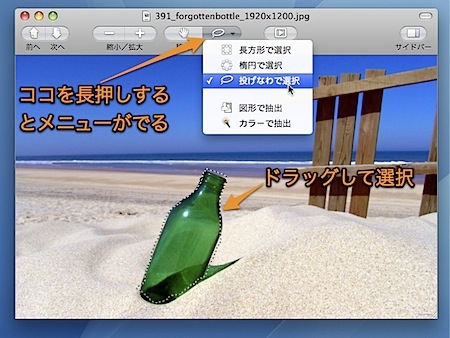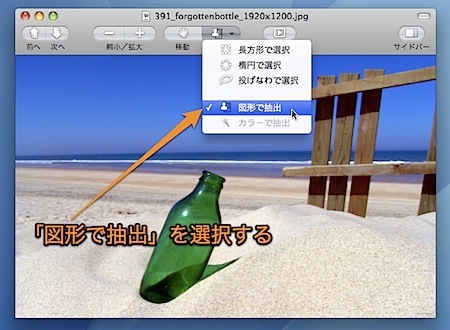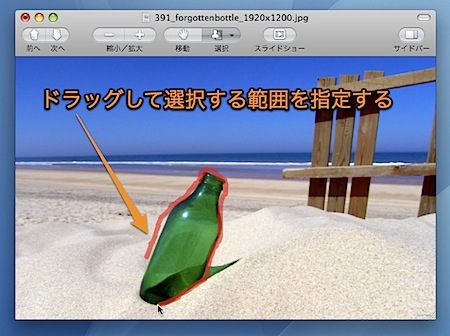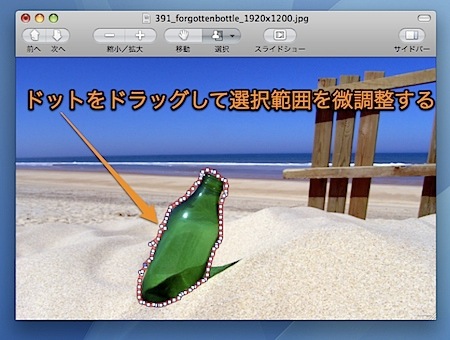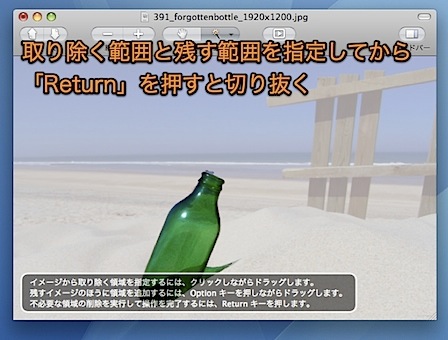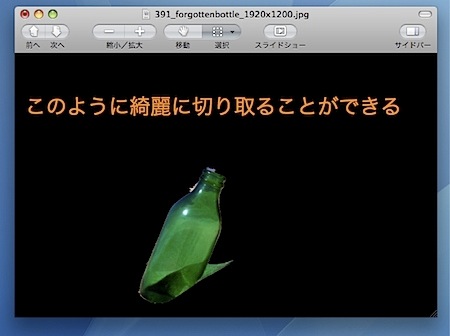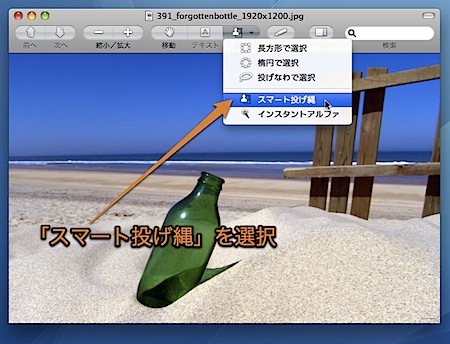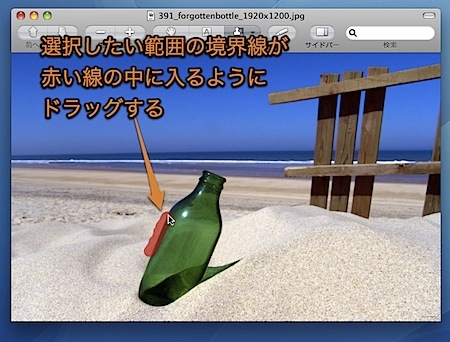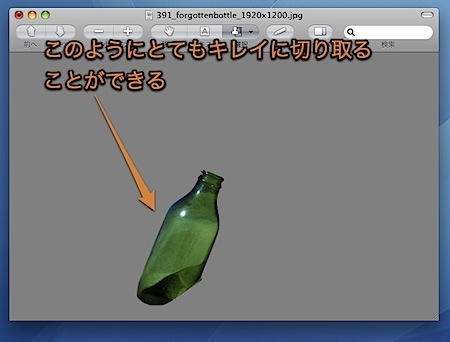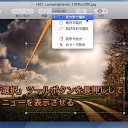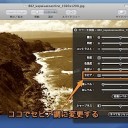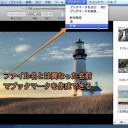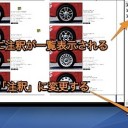Macのプレビュー(Preview.app)を使って、複雑な形を写真から切り取る方法を紹介します。
「投げ縄」機能などを使用して思い通りにトリミングすることができます。
プレビュー.appで複雑な形状を切り抜く
プレビュー.appを使用して写真の一部を選択して切り取ることができます。
「長方形」や「楕円」の形状でも範囲を選択することができますが、それよりも複雑な形状は、「投げ縄」などの機能で複雑な形状を選択することができます。
「投げ縄」で範囲を選択して切り抜く方法
ツールバーの「選択」ボタンを長押ししてツールメニューを出し、「投げなわで選択」を選びます。
「+」の形にマウスポインタが変わったら、切り取りたい範囲をドラッグします。始点と終点を繋げれば、範囲選択は完了します。
「ツール」メニューの「切り取り」コマンドを選択すると、ドラッグして選択した範囲に画像が切り取られます。
また、「編集」メニューの「コピー」を選択して、「ファイル」メニューの「クリップボードより新規作成」を選択しても、新しく切り抜いた画像を作成できます。
「投げなわ」は簡単に切り抜くことができますが、複雑な形状を綺麗に切り取るには、難しい点があります。
「図形で抽出」で範囲を選択して切り抜く方法
Mac OS X 10.5 Leopardまでのプレビュー.appで使用できる方法です。
ツールバーの「選択」ボタンを長押ししてツールメニューを出し、「図形で抽出」を選びます。
切り取りたい範囲をドラッグして、始点と終点を繋げればその範囲を指定できます。
「投げなわ」と異なり、一度に指定しなくても、少しずつ赤い線を延ばして範囲指定できます。
始点と終点をつなげると下のような状態になり、ドットをドラッグすることで指定範囲の微調整ができます。
「Shift」キーを押すと、複数のドットを同時に移動することができます。
次に、切り取りで取り除く範囲と残す範囲をドラッグして指定します。
クリックしてドラッグすると、取り除く範囲が色が変わり広がります。
「Option」キーを押しながらドラッグすると、切り取りから残す範囲が広がります。
すべてが良ければ、「Return」を押してトリミングをします。
このように、「投げなわ」と比較して綺麗に形状を切り抜くことができます。
「スマート投げ縄」で範囲を選択して切り抜く方法
Mac OS X 10.6 Snow Leopardのプレビュー.appでは、投げ縄の範囲選択を自動化した「スマート投げ縄」という機能が追加されました。
同じように、ツールバーの「選択」ボタンを長押ししてツールメニューを出し、「スマート投げ縄」を選びます。
このように、選択したい形と背景の境界線が、必ず赤い線の中に入るようにドラッグします。始点と終点を繋げれば、自動的に最適な形に選択されます。
「編集」メニューより「選択部分を反転」を選び、選択範囲を反転させ「カット」します。このように手動ではできないようなキレイな形で切り取ることができます。
類似した色で範囲を選択するには、記事「Macのプレビュー.appで画像や写真の類似した色彩の部分のみ削除する方法」
以上、Macのプレビュー.appで写真から複雑な形状を選択してトリミングする方法でした。