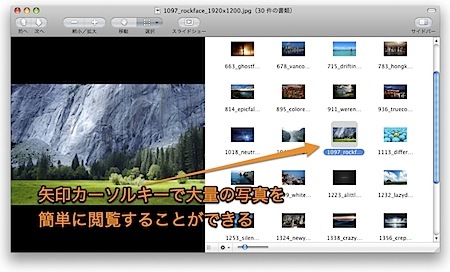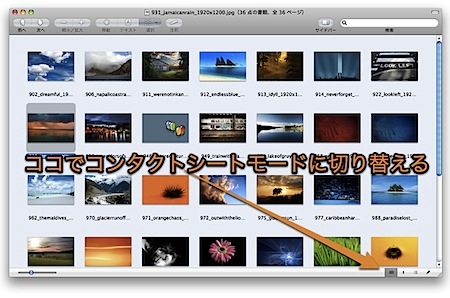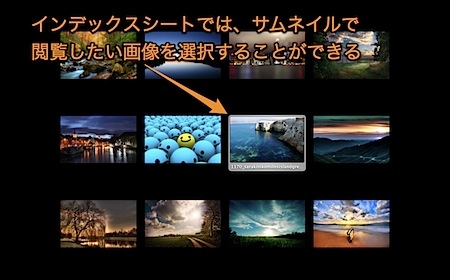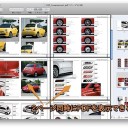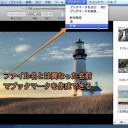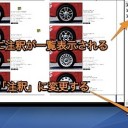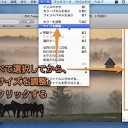プレビュー(Preview.app)で、多数の写真を閲覧する時に利用できるテクニックです。
- サイドバーに、複数の写真のサムネイルを表示して閲覧する方法
- スライドショー表示にして閲覧する方法
- インデックスシートを利用して大量の写真を閲覧する方法
などを紹介します。
複数の画像ファイルを閲覧
プレビュー.appを使って多数の写真を見やすく表示します。
まず、サイドバーに写真のサムネイルを表示して閲覧する方法を紹介します。
サイドバーの写真のサムネイルより閲覧
Mac OS X 10.5 Leopardの場合は、「環境設定」の「イメージ」タブにある「イメージを開くとき」が「すべてのイメージを一つのウインドウで開く」になっていることを確認します。
Mac OS X 10.6 Snow Leopardの場合は、「環境設定」の「一般」タブにある「ファイルを開くとき」が「すべてのファイルを一つのウインドウで開く」になっていることを確認します。
次に、閲覧したい複数の写真を、プレビュー.appのアイコンにドラッグ&ドロップするか、「ファイル」メニューの「開く」コマンドより開きます。
サイドバーの境界線をドラッグすると、下のように広い範囲でサムネイルを表示することができます。
また、サイドバーの下のスライダーでサムネイルの大きさを変更することができます。
この状態で「矢印カーソル」キーを使うと自由にサムネイル内の写真を閲覧することができます。
なお、以上の方法は、Mac OS X 10.5 Leopardで使用できました
Mac OS X 10.6 Snow Leopardでは、新たにコンタクトシートモードが使用できるようになっています。サイドバーにある切り替えボタンによりコンタクトシートモードに切り替えると、開いた画像をサムネイルで一覧表示することができます。
スライドショー表示にして閲覧する方法
また、スライドショー表示にして、順番に画像ファイルを閲覧することもできます。
複数の画像ファイルを開いた後、
- ツールバーの「スライドショー」ボタンを押す
- 「表示」メニューの「スライドショー」を選択する
- 「Command」キーと「Shift」キーと「F」キーのキーボードショートカット
以上の操作を行うと、スライドショー表示に切り替えることができます。
スライドショー表示になると、自動的に全画面表示になり、複数の写真が順番に表示されます。
下のアイコンで、スライドショーを停止したり、前後の写真に移動したりできます。
スライドショー時は、「スペース」キーで再生と停止の切り替えや左右の「矢印カーソル」キーで写真の切り替えができます。
スライドショー表示を解除するには、「ESC」キーを押します。
また、インデックスシート表示に切り替えるボタンも利用できます。
インデックスシート表示にして閲覧する方法
スライドショー表示から、インデックスシート表示に切り替えると、このように大きなサムネイルで画像を閲覧することができます。
矢印カーソルキーで見たい写真を選択して、「スペース」キーを押すと、スライドショー表示でその写真を表示できます。
この表示方法は100を超える写真を閲覧する時に便利です。
以上、Macのプレビュー.appで大量の写真をスライドショーなどで表示する時のテクニックでした。