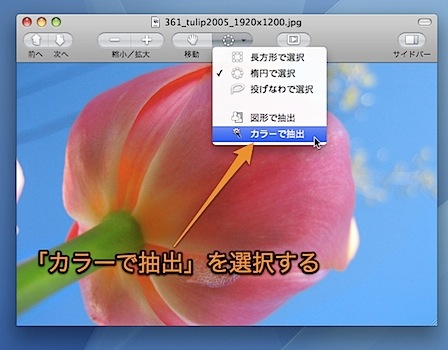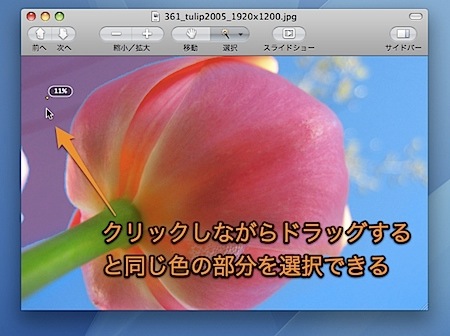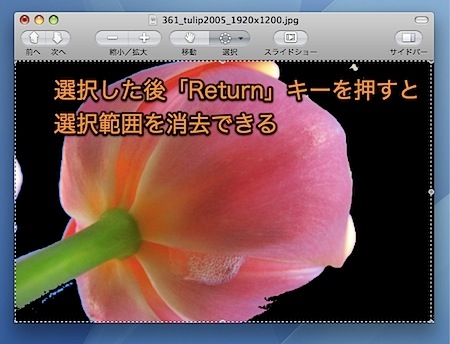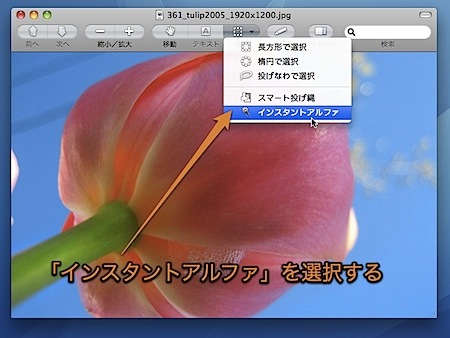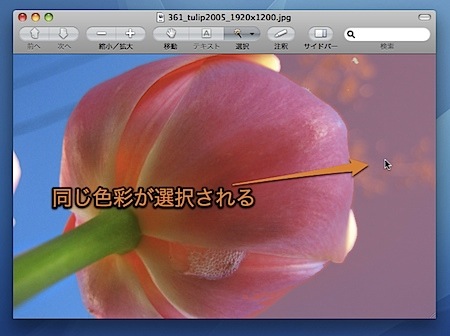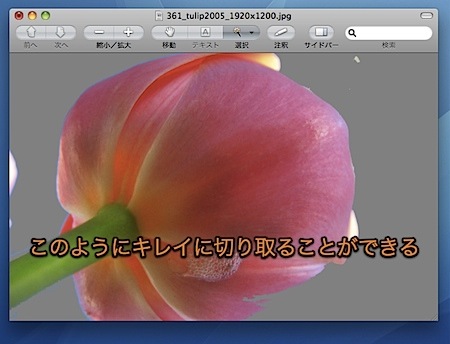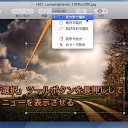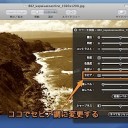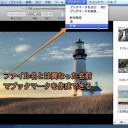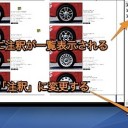プレビュー(Preview.app)を使って、画像ファイルの類似した色彩の範囲を選択する方法です。
例えば、写真から背景のみを削除することができます。
類似した色彩のみを選択
プレビュー.appでは、「投げ縄」機能などで複雑な形を選択
そこで、類似した色の部分のみを選択する機能を紹介します。
「カラーで抽出」で選択
Mac OS X 10.5 Leopardでは、「カラーで抽出」コマンドで似た色の部分を選択して削除することができます。
まず、ツールバーの「選択」を長押しして、ツールメニューを出し「カラーで抽出」を選択します。
次に、背景などの削除したい部分をクリックしながらドラッグします。
クリックし始めた部分と類似した色が選択されて、ドラッグすることにより削除したい範囲が広がっていきます。
一回で選択できなくても、残っている部分を同じようにクリックしてドラッグすれば削除したい範囲として選択することができます。
また、「Option」キーを押しながらドラッグすると、逆に残したい範囲として選択できます。
削除したい部分をすべて選択した後は、「Return」キーを押します。これで、下のように選択した部分が切り取られます。
後は、PNG形式など、アルファチャンネルを利用できる画像ファイルで保存すると、透明の部分も保存できます。
「インスタントアルファ」で選択
Mac OS X 10.6 Snow Leopardでは、「カラーで抽出」は「インスタントアルファ」と名前が変わり、さらに操作が簡単になっています。
ツールバーの「選択」を長押しして、ツールメニューを出し「インスタントアルファ」を選択します。
「カラーで抽出」と基本的な操作方法は同じです。ドラッグして選択範囲を広げることができます。ただし、範囲は一度で選択する必要があります。また、「Option」で選択しない範囲を指定することはできなくなりました。
「カラーで抽出」と異なるのは、画像を抽出するのに特化した機能では無くなったことです。選択範囲をコピーしたり、カットすることもできます。また、「Return」で削除することはできず、「Delete」を押す必要があります。
このように、「インスタントアルファ」は使用範囲が広い機能になりました。
以上、Macのプレビュー.appで画像や写真の類似した色彩の部分のみ削除する方法でした。