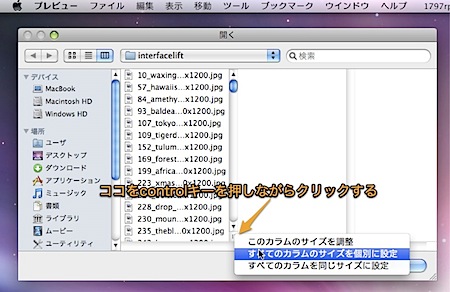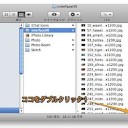「開く・保存」ダイアログボックスを「カラム表示」で開いている時に、カラムの幅を自動的に調整したり、全てのカラムの幅を同じに設定したりする方法です。
「開く・保存」ダイアログでカラムの幅を簡単に調整
「開く」コマンドや「保存」コマンドを実行した時に表示される「開く・保存」ダイアログで使用できる隠れ技です。
カラムの幅を自動的に調節する方法
カラム表示は上位フォルダと下位フォルダを行き来するのに適した表示形式なので、入り組んだフォルダの中を「開く・保存」ダイアログで利用したいファイルを探しながら選ぶ際には便利です。
しかし、カラム表示はスペースの都合上、ファイル名が切れやすい欠点があります。
そこで、カラムの幅を自動的に調節して、ファイル名を簡単に全部表示させる小技を紹介します。
カラムの幅はカラムの下にある「||」の部分をドラッグして調節をするのが基本ですが、隠された機能として、自動調節機能があります。「||」の部分をダブルクリックしてみると、カラムの中で一番長いファイル名に合わせてカラムが拡大されます。
このように、簡単にカラムの幅を最適化することができます。
コンテキストメニューの隠れメニューで調整
カラムの下にある「||」の部分で「Control」キーを押しながらクリック、または、右クリックしてコンテキストメニューを出します。すると、以下のように3つの隠れメニューが現れます。
- 「このカラムのサイズを調整」はその左側のカラムだけに自動調整を実行するコマンドです
- 「すべてのカラムのサイズを個別に設定」はすべてのカラムに対して自動調整を実行するコマンドです
- 「すべてのカラムを同じサイズに設定」すべてのカラムの中で一番幅が広いカラムの幅をデフォルトとして、狭い幅のカラムにも適応するコマンドです。
以上、Macの「開く・保存」ダイアログのカラムの幅を簡単に設定する方法でした。