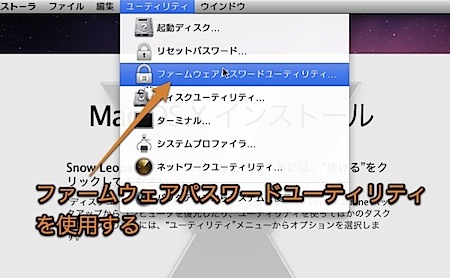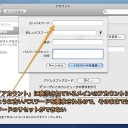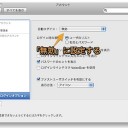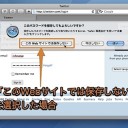ファームウェアパスワードを設定してセキュリティを強化する方法です。
第三者にログインパスワードをリセットされるなどのいたずらを防ぐことができます。
ファームウェアパスワードを要求
ファームウェアパスワードを設定すれば、セキュリティを強化することができます。
ファームウェアパスワードとは
ファームウェアパスワードとは、OSレベルのパスワードではなく、Mac本体に内蔵されているチップに記録されているパスワードです。
これを有効にすると、以下のように動作が変更されます。
- 起動時に「C」キーを押し続けてもインストールディスクからMacを起動
できなくなる
- 起動時に「D」キーを押し続けてもApple Hardware Testを実行
できなくなる
- 起動時に「N」キーを押し続けてもネットワーク起動ができなくなる
- 起動時に「T」キーを押し続けてもターゲットディスクモードで起動
できなくなる
- 起動時に「Command」+「V」キーを押し続けてもVerboseモードで起動
できなくなる
- 起動時に「Command」+「S」キーを押し続けてもシングルユーザモードで起動
できなくなる
- 起動時に「Command」+「Option」+「P」+「R」キーを押し続けてもPRAMをクリア
できなくなる
- 起動時に「Shift」キーを押し続けてもセーフモード
で起動できなくなる
- 起動時に「Option」キーを押してスタートアップマネージャを起動
する時にファームウェアパスワードを要求するようになる
第三者によるログインパスワードのリセットの防止
記事「Macのログインパスワードをリセット(初期化)する方法
しかし、ファームウェアパスワードを設定すれば、インストールディスクによる起動にパスワードを要求され簡単に変更できなくなるので、いたずらでログインパスワードを第三者にリセットされることを防ぐことができます。
ファームウェアパスワードを有効化
まず、Macをインストールディスクで起動します。そして、「ユーティリティ」メニューの「ファームウェアパスワードユーティリティ」を実行します。
「このコンピュータを別のソースから起動するときにパスワードを要求」のチェックボックスにチェックを入れ、パスワードを設定します。
Mac OS Xインストーラーを終了し再起動すると、ファームウェアパスワードが設定されます。
ファームウェアパスワードを無効化
「ファームウェアパスワードユーティリティ」を実行して、「このコンピュータを別のソースから起動するときにパスワードを要求」のチェックボックスのチェックを外します。再起動すると無効化されます。
ファームウェアパスワードの注意点
この機能はMac内部を弄ることができれば無効化する手段があるので、専門の窃盗犯に対してはあまり効果的とは言えません。情報漏洩対策するなら、FileVault を利用
しかし、内部を弄れない環境ではセキュリティを保てますし、普通のいたずらは防止することができます。
さらに詳しい説明はAppleのファームウェアパスワードの説明を参考にしてください。
なお、この記事はMac OS X 10.6 Snow LeopardのIntel Macで紹介しました。
以上、Macのファームウェアパスワードを設定してセキュリティを強化する方法でした。