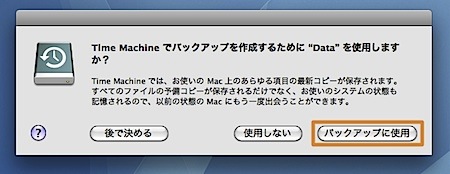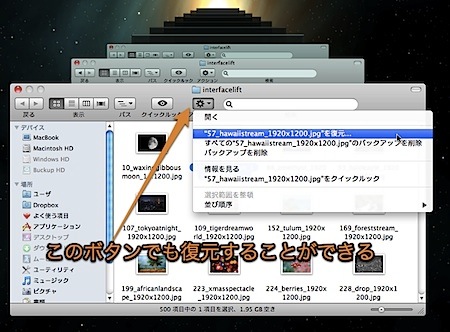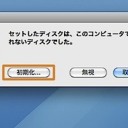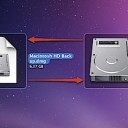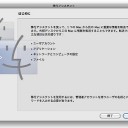Time Machineの設定方法と使い方、小技やTipsのまとめです。
初心者向けにわかりやすく設定方法と使い方の説明します。また、このサイトで紹介しているテクニックやTipsを紹介します。
Time Machineの基礎的知識と簡単な使い方
前半は、基本的な知識と使い方を紹介します。後半はこのサイトで紹介しているTipsのまとめです。なお、この記事はMac OS X 10.6 Snow LeopardのTime Machineを想定しています。
Time Machineとは
Time Machineとは、Mac OS X 10.5 Leopard以降に標準で付属しているバックアップアプリケーションです。
バックアップを日時別に自動的に保存することができ、しかも、変更したファイルのみを保存する差分バックアップを利用できるので、ハードディスクの容量を取りません。
設定方法を簡略化することで、できるだけ多くのユーザを使用することを促し、また、使用していても動作が緩慢にならないことで、ユーザが使用を中止しないようにするなど、使用するユーザの立場に立った優秀なアプリケーションです。
Time Machineが使用できるバックアップ用のディスク
Time Machineは以下のディスクを正式に使用することができます。
- USBまたはFireWire接続の外付けハードディスク
- Time Capsule
Time Machineを使用するのにTime Capsuleは必須ではありません。また、ネットワークを介してバックアップすることもできます。
他のディスクも使用することもできますが、設定がかなり面倒であり、Appleは正式にサポートしていないので注意してください。
バックアップ用のハードディスクがは「Mac OS 拡張(ジャーナリング)」(HFS+)にフォーマットされている必要があります。FAT32などでは使用できません。
フォーマットを確認するには、ハードディスクを選択して「情報を見る」コマンドを実行します。
ハードディスクをフォーマットするには、記事「Macのハードディスクをフォーマット(初期化)する方法
バックアップ用のディスクの容量
大きければ大きいほど古いバックアップから復元することができます。最低でもバックアップするディスクの合計と同じ程度の容量があれば大丈夫です。
Time Machineは一度ディスクをバックアップした後は、変更があったファイルのみバックアップするので、大容量のハードディスクを使用しなくても効果的なバックアップができます。
Time Machineは容量がいっぱいになると古いバックアップから自動的に削除します。また、削除する際に警告を表示させることもできます。
管理人は元のディスクの1.2倍程度のスペースを利用しています。
Time Machineがバックアップする範囲
Time Machineはバックアップ用のハードディスク以外のすべてのハードディスクをバックアップすることができます。
他の外付けハードディスクも一緒にバックアップしたい時は、設定で除外されていないか確認しましょう。
Time Machineは起動ディスクは無条件でバックアップしますが、他の外付けハードディスクは自動的にバックアップ範囲から除外
Time Machineの設定方法
バックアップ用のハードディスクの容量が十分であることを確認してください。すでに他のファイルが存在しているハードディスクもTime Machine用のハードディスクに利用できます。
次に、ハードディスクをMacに繋げてマウントします。
このような確認画面が表示されるので、「バックアップに使用」を押します。すぐに初回のバックアップが始まります。初回のバックアップはバックアップ対象のファイルをすべてバックアップするので時間がかかります。
バックアップ中は通常通りMacを使用することができます。しかし、トラブルの元になるのでバックアップが終わるまでスリープやシステム終了をしないようにしましょう。
初回のバックアップが終了すると、Time Machineは以下の間隔で変更があったファイルを自動的に保存するようになります。
- 1時間ごとにバックアップ。24時間前までの1時間ごとのバックアップを復元できる。24時間経ったものは1日ごとのバックアップにまとめられる。
- 1日ごとのバックアップ。1ヶ月前までの一日ごとのバックアップを復元できる。1ヶ月が経ったものは1週間ごとのバックアップにまとめられる。
- 1週間ごとのバックアップ。これはハードディスクの容量がある限り削除されない。
なお、モバイル利用などでバックアップ用ディスクを繋げていない時は自動的に順延され、再度繋げた時に変更されたすべてのファイルをバックアップします。
Time Machineでファイルを復元する方法
まず、Finderで復元したいファイルが入っている、または入っていたフォルダを表示します。そして、DockのTime MachineアイコンをクリックしてTime Machineに入ります。
メニューバーのTime Machineアイコンの「Time Machineに入る」を選択しても入ることができます。
右側のタイムラインをドラッグして、復元したい時間まで戻ります。
復元したいファイルを選択し、右下の「復元」ボタンを押すか、ツールバーの「アクション」ボタンを押し「〜を復元」コマンド実行します。ファイルは元にあった場所に復元されます。
ファイル以外にもフォルダやハードディスク単位で復元することもできます。
Time Machineの利用上の注意点
ファイルを復元する時は、必ずTime Machineを起動してそこから復元しましょう。下手に内部のファイルを移動したり、削除したりするとバックアップファイルが壊れる可能性があります。バックアップ用ハードディスクの「Backups.backupdb」フォルダ内はFinderでは操作しないようにしましょう。
Time Machineでバックアップ中に、ハードディスクの電源を落としたり、アンマウントせずに接続を切るとバックアップファイルが壊れて、バックアップに異常に時間がかかるようになる場合があります。このようになってしまったら、バックアップ用のハードディスクをフォーマットしてバックアップをすべて取り直すのが一番簡単です。
Time MachineのTipsのまとめ
このサイトで紹介しているTime MachineのTipsのまとめです。
Time Machineのバックアップを削除する方法
復元したくないバックアップを削除して、プライバシーを守ることができます。また、不必要なファイルを削除するのでハードディスクの容量の節約になります。
- ファイル単位で消去する方法
- 特定の日時のバックアップをまるごと削除する方法
上記の方法を記事「Mac Time Machineからバックアップを削除する方法
バックアップから除外するフォルダを指定する方法
不必要なフォルダやボリュームをバックアップから除外する方法です。仮想化ソフトの仮想ハードディスクイメージは利用する度にファイルを更新するので、容量の節約のために除外しておきましょう。
この記事「Mac Time Machineのバックアップから除外するフォルダを指定する方法
バックアップしたファイルを他のMacから取り出す方法
バックアップしたMac以外の他のMacを使用して、バックアップしたファイルを取り出すこともできます。
バックアップしたMacが調子悪い時に便利なテクニックです。
記事「Time Machineでバックアップしたファイルを他のMacから取り出す方法
バックアップからシステム全体を復元する方法
Time Machineは個別のファイルやフォルダだけでなく、システム全体を復元することができます。インストールディスクを使用します。
詳しくは記事「Time MachineのバックアップからMacのシステムをまるごと復元する方法
バックアップした項目を選択して復元する方法
この復元方法では、特定のユーザのみリストアしたり、ネットワークの設定のみを復活させたりできます。「移行アシスタント」を使用します。
記事「Mac Time Machineから項目を選択してバックアップを復元する方法
他の外付けハードディスクも同時にバックアップする方法
Time Machineはバックアップに使用しているボリューム以外のボリュームをバックアップすることができます。しかし、そのままでは他の外付けハードディスクをバックアップしません。
詳しくは、記事「Mac Time Machineで他の外付けハードディスクも同時にバックアップする方法
バックアップ間隔を変更する裏技
Time Machineのバックアップ間隔を変更する裏技もありますが、Mac OS X 10.6 Snow Leopardでは、あまり正常に動作しませんのでお勧めしません。
自己責任で試してみたい場合は記事「Mac Time Machineのバックアップ間隔を変更する裏技
Time Machineを即時に実行する方法
Time Machineは手動で実行することもできます。記事「Mac Time Machineですぐにバックアップを実行する方法
以上、MacのTime Machineを設定する方法と使い方のヒントでした。