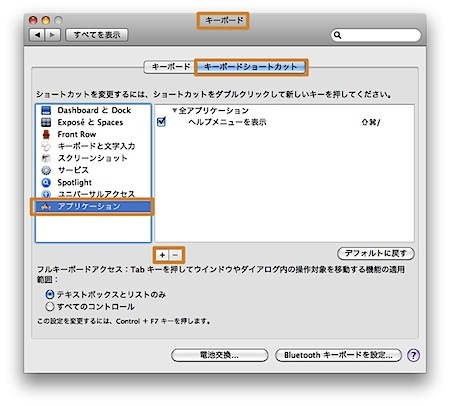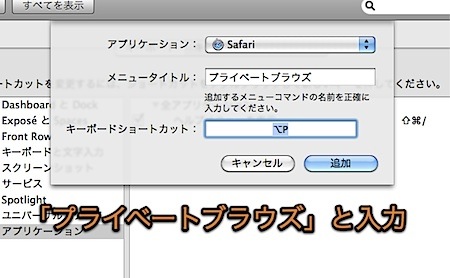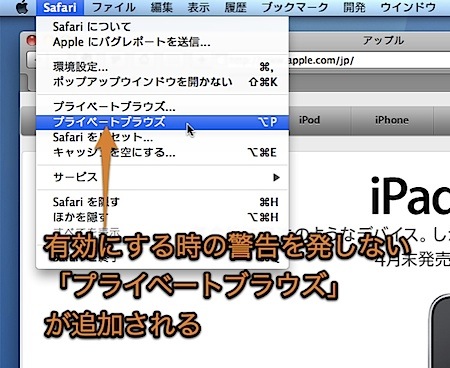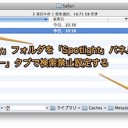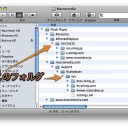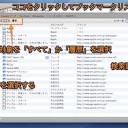Safariで瞬時にプライベートブラウズ機能を有効に切り替える方法です。
プライベートブラウズ機能とは、プライバシーに配慮してWebサイトの閲覧履歴等を残さないようにするSafariの機能です。
瞬時にプライベートブラウズに切り替え
Safariのプライベートブラウズ
- Webページを閲覧した履歴が保存されない
- ダウンロードした項目がダウンロードウインドウに残らない
- 自動入力した情報は保存されない
- 検索エンジンの検索履歴が保存されない
- Cookieも保存されない
このようにプライバシーが必要な時に非常に有効な機能ですが、有効にするにはメニューバーの「Safari」メニューから「プライベートブラウズ」をクリックし、さらに警告を確認しなければなりません。
警告は「Option」を押しながら「プライベートブラウズ」をクリックすればスキップできますが、それでも瞬時に有効にすることはできません。
そこで、「プライベートブラウズ」のキーボードショートカットを設定して瞬時に有効・無効を変更できるようにします。
「プライベートブラウズ」のショートカットを設定
Mac OS X 10.6 Snow Leopardの場合で説明します。
「システム環境設定」の「キーボード」パネルを開き、「キーボードショートカット」タブを選択します。
「アプリケーション」を選択し、下の「+」ボタンをクリックします。
「アプリケーション」で「Safari」を選択し、「メニュータイトル」に正確に「プライベートブラウズ」と入力します。
下のキーボードショートカットの欄にフォーカスを移し、設定したいキーボードショートカットを押します。
この例では、「Option」+「P」を設定しています。
「追加」を押すと設定されます。
このように「Safari」メニューにもう一つ「プライベートブラウズ」コマンドが追加されます。
追加された「プライベートブラウズ」コマンドは、有効にする時に警告を発しない「プライベートブラウズ」コマンドです。
「Option」+「P」でプライベートブラウズの有効・無効を瞬時に変更することができます。
以上、Mac Safariで瞬時にプライベートブラウズモードに切り替える方法でした。