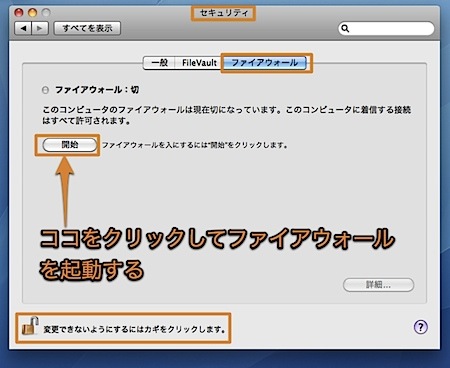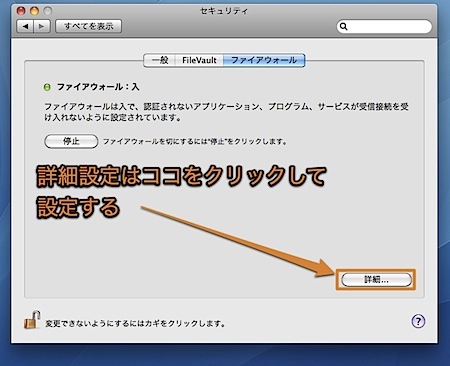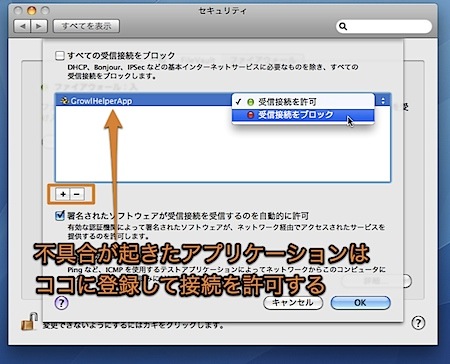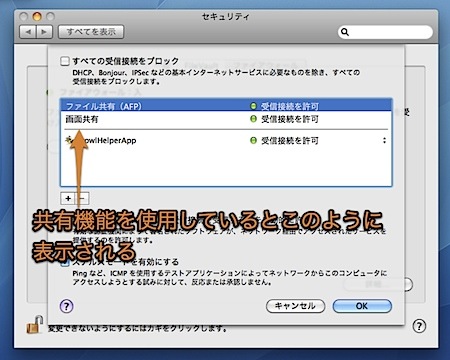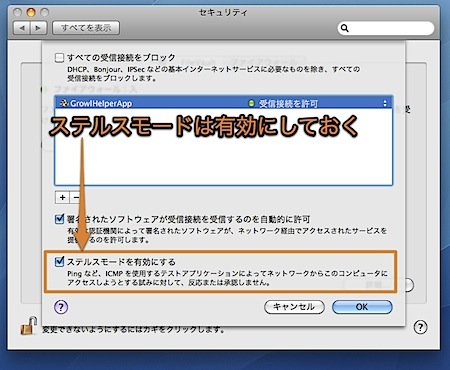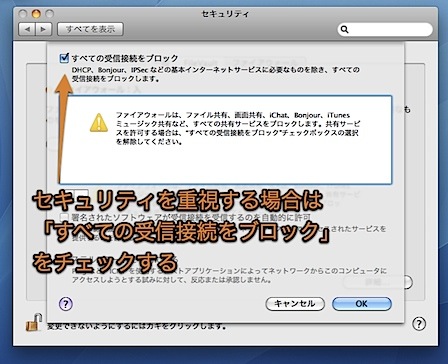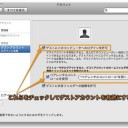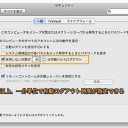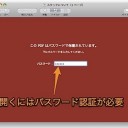Macに搭載されている「ファイアウォール」を使用して、セキュリティを強化する方法を紹介します。
ファイアウォールとは
ファイアウォールとは、Macと外部との通信を制御するソフトウェアです。外部との不要な通信を遮断してセキュリティ強化することができます。
セキュリティを確保するために必ず有効にしておきましょう。
この記事の説明はMac OS X 10.6 Snow Leopardで行っています。
ファイアウォールを有効にする方法
「システム環境設定」の「セキュリティ」パネルをクリックして開き、さらに「ファイアウォール」タブをクリックして表示します。
設定がロックされている場合は、左下の鍵マークをクリックしてパスワード認証します。
「開始」ボタンをクリックするとファイアウォールが動作し始めます。
アプリケーションに不具合が起こった場合の対処法
通常はこのままでも正常に動作しますが、もしアプリケーションに不具合が起こったら、そのアプリケーションをファイアウォールに登録して、特別に通信許可します。
まず、右下の「詳細設定」をクリックします。
さらに、左の「+」ボタンを押して不具合の起きたアプリケーションを登録して、通信を許可します。
Macのファイアウォールは、アプリケーション単位で通信を制御する「アプリケーション・ファイアウォール」なので、他に難しい設定は必要ありません。
共有機能を利用している時
ファイル共有や画面共有などの共有機能を利用し始めると、このように自動的に通信が許可されます。
ステルスモードを有効にしておく
ステルスモードを有効にしておくと、不必要な外部からの通信に反応を返さなくなり、さらにセキュリティを確保することができます。
すべての受信接続をブロック
このチェックボックスをチェックすると、必須のインターネットサービス以外をすべてブロックするようになり、最もセキュリティを確保できます。
しかし、共有機能のほとんどは使えなくなり、特別にアプリケーションに通信を許可することもできなくなるデメリットがあります。
不具合が起こったらこのチェックボックスを外します。
さらに詳しい情報は「Appleのファイアウォールの説明」も参考にしてください。
以上、Macのファイアウォールを使用してセキュリティを強化する方法でした。