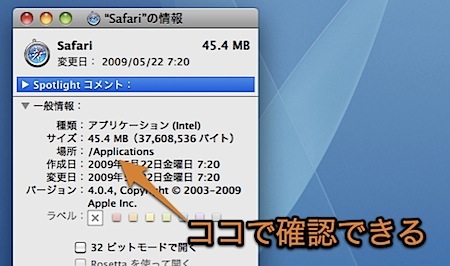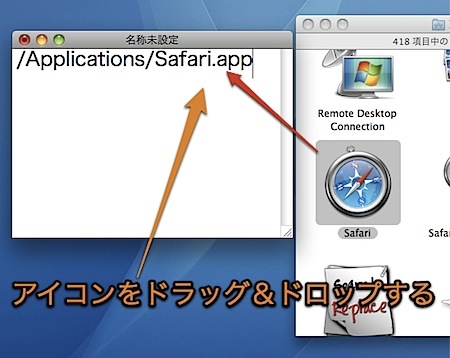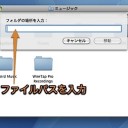ファイルやフォルダ、アプリケーションのパスを簡単に入力する方法です。
Macではアイテムをドラッグ&ドロップした時と、コピー&ペーストした時で結果が異なる時があります。アイテムのパスを入力する方法は、操作方法によって結果が異なる場合の一つです。
パスとは
パスとは、そのアイテムがMacのどこに存在するか表す文字列です。
Mac OS XではMac独自のパスだけでなく、UNIX式のパスも利用することができます。ターミナルで処理するファイルを指定
この記事では、Mac独自のパスではなく、UNIX式のパスの入力方法を紹介します。
パスを表示
ファイルやフォルダ、アプリケーションのパスは、このように「情報」ウインドウで確認することができます。
さらに簡単にパスを入力することもできます。表示したいアイテムを、テキストエディット.appなどテキストを入力できるアプリケーションにドラッグ&ドロップします。
すると、このようにパスを得ることができます。
コピー&ペーストとの挙動の違い
アイテムのアイコンをドラッグ&ドロップではなく、一度アイコンをコピーしてテキストを入力できるアプリケーションにペーストすると、そのアイテムのアイコンの名前がペーストされます。
また、アイテムのアイコンをコピーして、プレビューなどの画像を扱えるアプリケーションで「クリップボードから新規作成」すると、アイコンの画像を抜き出すことができます。
このように、Macでは操作方法によって出力される結果が異なる場合があるので注意しましょう。
以上、Macでアイテムのパスを簡単に入力する方法でした。