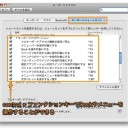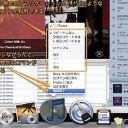- Dockアイコン拡大機能の有効・無効を簡単に切り替える方法
- キーボードショートカットで「一時的」に拡大機能を止める方法
を紹介します。
Dockアイコン拡大機能を一時的に無効
アイコン拡大機能を有効にすると、大量のアイコンの中から目的のアイコンを簡単にクリックできるようになり、大変便利です。
しかし、クリックする必要がない時に意図せずアイコンが大きくなってしまわないように、アイコンの拡大機能を簡単にオフにする方法をまとめて紹介してみます。
システム環境設定より変更
「システム環境設定」より「Dock」パネルを選択して「拡大」のチェックボックスを外すことで無効にすることができます。
しかし、この方法は面倒です。
ポップアップメニューより設定を変更
Dockのポップアップメニューからも設定を変更することができます。
Dockのアプリケーションのアイコンとフォルダのアイコンの境目の部分の上で、右クリックや「Control」キーを押しながらクリックして「ポップアップメニュー」を表示します。そして、「”拡大”機能を切にする」という欄をクリックして設定を変更します。
「アップルメニュー」で変更する方法
「アップルメニュー」からも設定を変更できます。
「アップルメニュー」に「Dock」という項目があるので、それにより設定を変えることができます。
キーボードショートカットで一時的に停止する方法
「Control」キーと「Shift」キーを押している間は一時的に拡大機能が停止します。
また、拡大機能を無効にしませんが、Dockの表示・非表示を「Command」キー+「Option」キー+「D」キーで切り替えることができます。
以上、Mac Dockのアイコン拡大機能を一時的にオフにする方法でした。