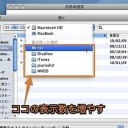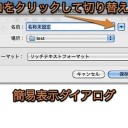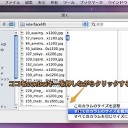ホーム > タグ「「開く・保存」ダイアログ」
お勧め記事
カテゴリ
タグ “「開く・保存」ダイアログ”の人気記事
 1. Macのキーボードショートカットで隠しファイルや隠しフォルダを表示する隠れ技
1. Macのキーボードショートカットで隠しファイルや隠しフォルダを表示する隠れ技 2. キーボードでMacの環境設定やダイヤログなどを操作する方法
2. キーボードでMacの環境設定やダイヤログなどを操作する方法 3. Macの「開く・保存」ダイアログから、不可視フォルダに移動する隠れ技
3. Macの「開く・保存」ダイアログから、不可視フォルダに移動する隠れ技 4. Macの「保存」ダイアログを常に詳細表示で表示する裏技
4. Macの「保存」ダイアログを常に詳細表示で表示する裏技 5. Mac OS Xの「開く・保存」ダイアログで、カラムの幅を自動的に調整する隠れ技
5. Mac OS Xの「開く・保存」ダイアログで、カラムの幅を自動的に調整する隠れ技 6. Macの「開く・保存」ダイアログで、リスト表示の項目を増やす隠れ技
6. Macの「開く・保存」ダイアログで、リスト表示の項目を増やす隠れ技 7. Macの「開く・保存」ダイアログで、利用したフォルダの履歴を増やす裏技
7. Macの「開く・保存」ダイアログで、利用したフォルダの履歴を増やす裏技 8. Macの「開く・保存」ダイアログで、アイコンの表示方法を変更する隠れ技
8. Macの「開く・保存」ダイアログで、アイコンの表示方法を変更する隠れ技 9. Macでファイル名をタイプして目的のファイルを選択する方法
9. Macでファイル名をタイプして目的のファイルを選択する方法 10. Macのプロキシアイコンを使ってFinderで表示中のフォルダに瞬間的に移動する方法
10. Macのプロキシアイコンを使ってFinderで表示中のフォルダに瞬間的に移動する方法