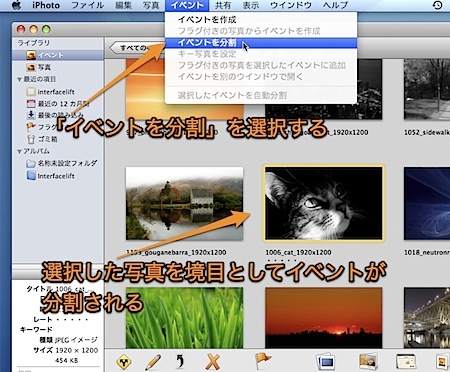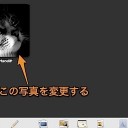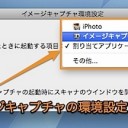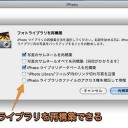iPhoto(アイフォト)で、イベントを特定の写真を境目に分割したり、特定の写真を別のイベントに移動する方法です。
iPhotoでイベントを分割・移動
iPhotoでは、基本的に「イベント」という単位で写真を管理することになります。この「イベント」は撮影時間を基準に自動的に決められるので、同じ日に撮影した全く関係がない写真が、同じイベントになってしまう場合があります。
そこで、イベントを自動分割する間隔を変更する方法を紹介します。
イベントを自動分割する間隔を変更する
写真を撮影時間に従って自動的にイベントに割り振る間隔を変更するには、iPhotoの「環境設定」の「イベント」タブの「イベントを自動分割する間隔」を変更します。
しかし、この間隔を細かく設定しても、全く関係がない写真が同じイベントになってしまうのは避けられません。
そこで、「イベントを分割」コマンドを使用して、すでに読み込んだイベントを任意の写真を境目にして分割する方法を紹介します。
イベントを特定の写真を境目に分割する方法
まず、分割したいイベントを開いて、分割の基準としたい写真をクリックして選択します。さらに、下のツールバーの「分割」ボタンか、「イベント」メニューの「イベントを分割」をクリックします。
すると、分割の基準とした写真を境目として、それ以降の写真が別のイベントとして分割されます。
後は、新しく分割したイベントに名前を付ければ完成です。
特定の写真から新しいイベントを作成する方法
特定の写真のみを、新しいイベントに分割する方法もあります。
「Command」キーを押しながら複数の写真をクリックして選択します。そして、下のツールバーの「分割」ボタンか、「イベント」メニューの「イベントを分割」をクリックすると、選択した写真のみが新しいイベントに分割されます。
また、イベントのフラグを使用して、特定の写真のみを分割する方法もあります。
イベントを開いたら、分割したい写真に対して、下のツールバーの「フラグを付ける」ボタンを押したり、「Command」キーと「.(ピリオド)」を押して、フラグを付けます。そして、「イベント」メニューの「フラグ付きの写真からイベントを作成」を選択します。
特定の写真を別のイベントに移動する方法
特定の写真を、他の既存のイベントに移動することもできます。
まず、上述のように、移動したい写真にフラグを付けます。そして、移動先のイベントを選択して、「イベント」メニューの「フラグ付きの写真を選択したイベントに追加」コマンドを実行します。
すると、イベント間で写真の移動ができます。
もちろん、少数の写真のみを移動したい場合は、ドラッグ&ドロップでイベント間で写真の移動もできます。
以上、Mac iPhotoのイベントを分割したり、特定の写真を別のイベントに移動する方法でした。