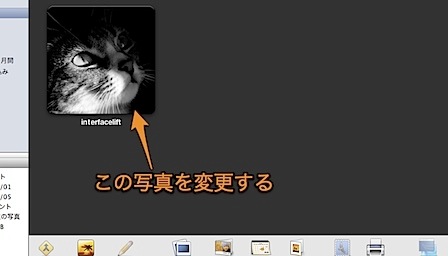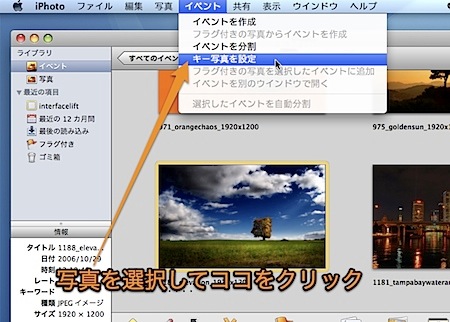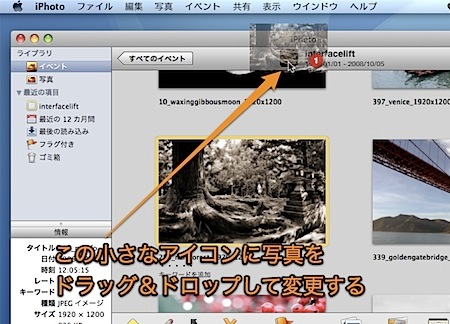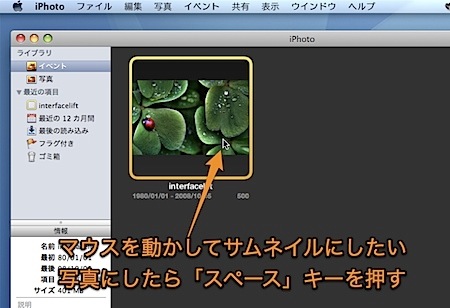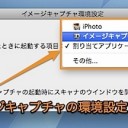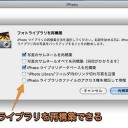iPhoto(アイフォト)のイベント一覧で、タイトル写真のように表示される「キー写真(サムネイル写真)」を変更する方法です。
キー写真(サムネール写真)を変更する方法
iPhotoのイベント一覧で、タイトル写真のように表示される「キー写真」は、写真を読み込んだ時点で自動的に決定されます。
そこで、この「キー写真」を変更する方法を紹介します。
メニューバーより「キー写真」を変更
まず、一番基本的な変更方法はメニューバーより変更する方法です。イベントを開いてキー写真に設定したい写真を選択した後に、「イベント」メニューの「キー写真を設定」を選択します。
ドラッグ&ドロップより「キー写真」を変更
イベントを開いて、上部に表示されているイベントタイトルの横のアイコンに、キー写真に変更したい写真をドラッグ&ドロップしても、キー写真の変更を設定できます。
イベント一覧より「キー写真」を変更
イベント一覧でも、キー写真を設定できます。
キー写真の上でマウスポインタを動かすとイベントの写真が次々と表示されますが、キー写真に設定したい写真に切り替えたら、「スペース」キーを押すとその場でキー写真を変更することができます。
以上、Mac iPhotoのイベント一覧で表示されるキー写真(サムネイル写真)を変更する方法でした。
登録カテゴリ
コメントを投稿