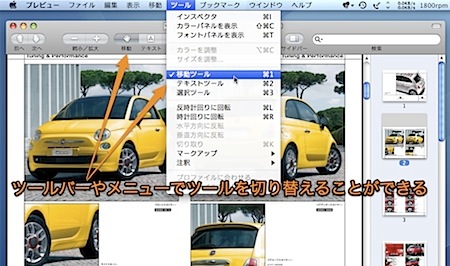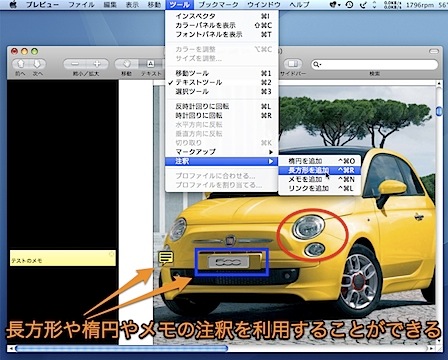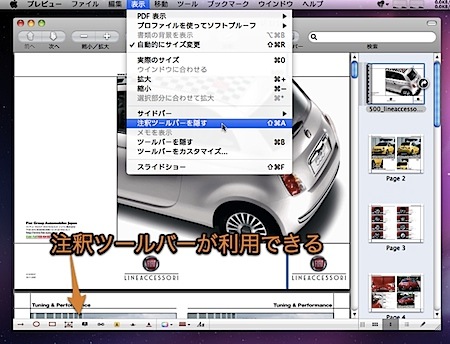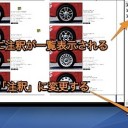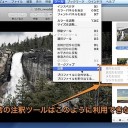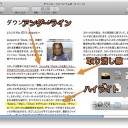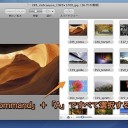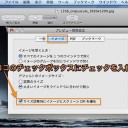プレビュー(Preview.app)の編集ツールを利用して、注釈を入れたりテキストをマークアップしたりして、効率的にPDFファイルを読む方法です。
プレビュー.appのPDFファイルの編集ツール
近頃はハードウェアやアプリケーションの取扱説明書が、PDFファイルで配布されることが多くなりました。
紙でできた取扱説明書に比べるとやはり読みにくいですが、読み易いように註釈を入れたり、アンダーラインを引くことができれば、Macのディスプレイ上であっても効率的に読むことができます。
そこで、プレビュー.appを利用して、PDFファイルに注釈を入れたりテキストをマークアップしたりする方法を紹介します。
また、編集ツールのキーボードショートカットも紹介します。
「移動ツール」「テキストツール」「選択ツール」で操作する
基本的に「移動ツール」「テキストツール」「選択ツール」を利用してPDFを操作します。
「移動ツール」を選択していると、マウスカーソルが手の形になり、PDFを自由にドラッグして動かすことができます。
「テキストツール」はPDF内のテキストを選択します。後述のマークアップを利用する際に使用することになります。
「選択ツール」はPDFの一部分を選択して注釈を入れたり、リンクを貼ったりする際に使用します。
ツールバーのボタンまたは「ツール」メニューからツールを切り替えることができます。
これらのツールはキーボードショートカットで切り替えることができます。マウスと一緒に連携して利用すれば、スピーディーに編集することができます。
| 移動ツール | 「Command」+「1」 |
| テキストツール | 「Command」+「2」 |
| 選択ツール | 「Command」+「3」 |
「マークアップ」を追加してテキストを強調表示
PDF内のテキストに対してハイライトしたり、取り消し線を引いたり、アンダーラインを引いたりすることができます。
テキストを選択して、「ツール」メニューより「マークアップ」から利用するか、以下のキーボードショートカットを利用します。
| テキストをハイライト | 「Command」 + 「Control」 + 「H」 |
| テキストに取り消し線を引く | 「Command」 + 「Control」 + 「S」 |
| テキストにアンダーラインを引く | 「Command」 + 「Control」 + 「U」 |
詳しくは記事「Macのプレビュー.appでPDFのテキストを強調表示する方法」
「注釈」を追加
注釈を追加したい部分を選択してから、「ツール」メニューから「注釈」を選びます。
「長方形」や「楕円」を追加してPDFの一部のエリアを強調することができます。また、「メモ」を追加するとPDFの説明を加えることができます。
「リンク」は他のWebサイトに対してリンクを貼ることができます。詳しくは記事「Macのプレビュー.appでPDFにWebサイトへのハイパーリンクを追加する方法」
キーボードショートカットも利用できます。
| 長方形を追加 | 「Command」 + 「Control」 + 「R」(Rectangle) |
| 楕円を追加 | 「Command」 + 「Control」 + 「O」(Oval) |
| メモを追加 | 「Command」 + 「Control」 + 「N」(Note) |
| リンクを追加 | 「Command」 + 「Control」 + 「L」(Link) |
また、Mac OS X 10.6 Snow Leopardでは、「表示」メニューの「注釈ツールバーを表示」コマンドで注釈ツールバーを利用することができるようになります。
以上、Macのプレビュー.appの編集ツールのキーボードショートカットでした。