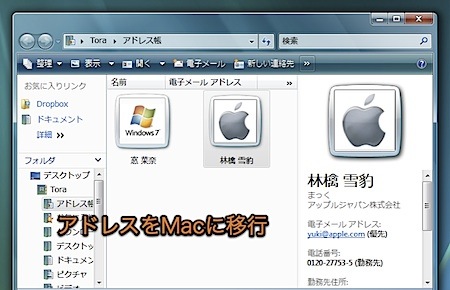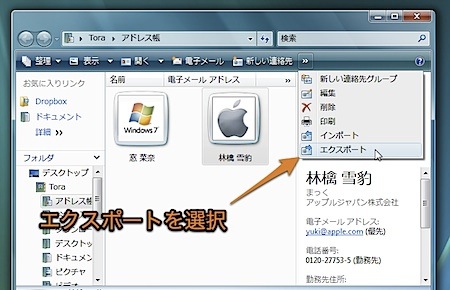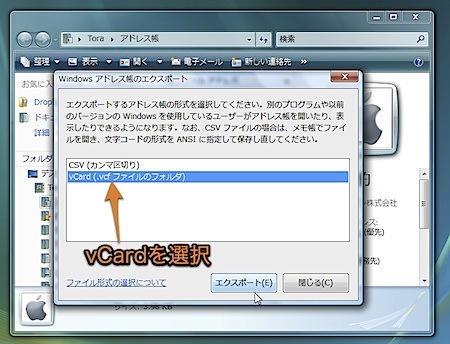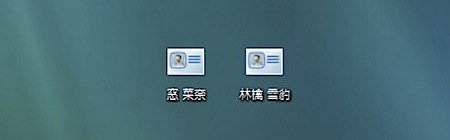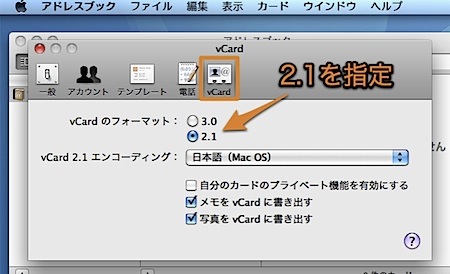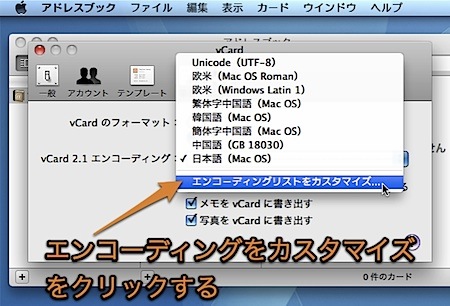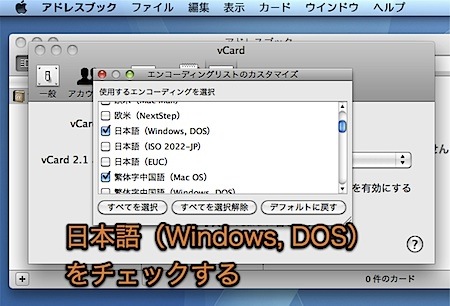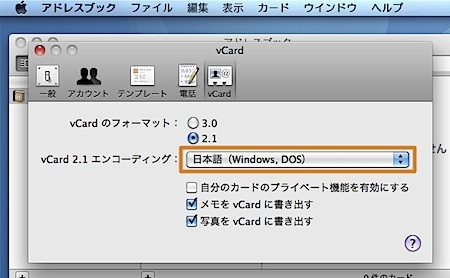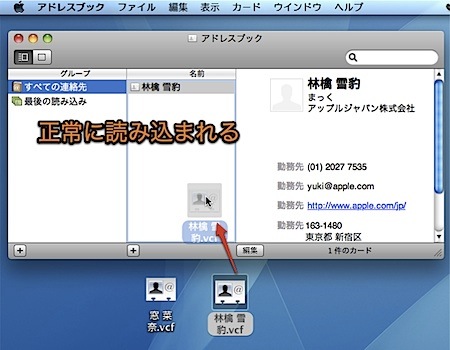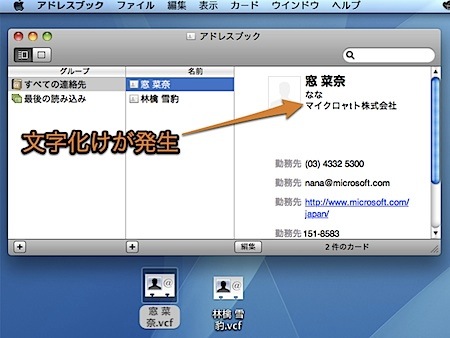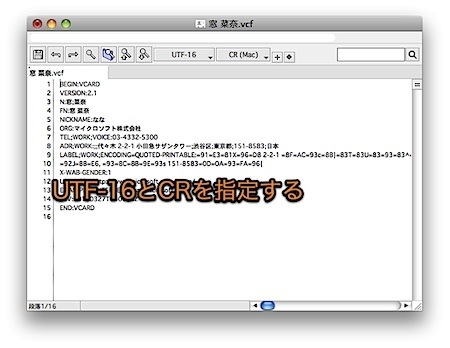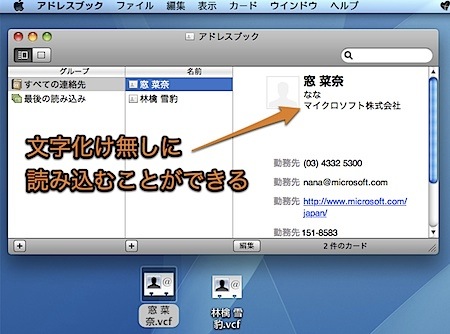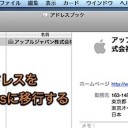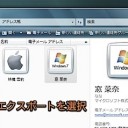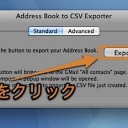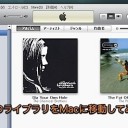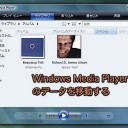Windowsのアドレス帳のデータを、文字化けしないでMacのアドレスブック.appに移行する方法です。
文字化けしないで移行するポイントを3つほど紹介します。
Windowsのアドレス帳をMacに移行
vCardを使用してWindowsのアドレス帳のデータを、Macのアドレスブック.appに移行する方法を紹介します。
タブ区切りファイル(TSV)やカンマ区切りファイル(CSV)を使用する場合は、記事「Macのアドレスブックに、TSVやCSVを使用して大量のアドレスデータを入力する方法」
この記事では、Windows Vista Home Premiumと、Mac OS X 10.6 Snow Leopardを使用して説明しています。
文字化けしないでMacのアドレスブック.appに移行
テストのために、このようなアドレスをMacに移行してみます。
ここで、1つ目の文字化けをしないためのポイントを紹介します。
すべての項目に改行が入ってないことを確認しましょう。Windowsのアドレス帳のエクスポートは改行があると、エラーがかなり出やすい形で出力するようです。とくに住所は注意しましょう。
「エクスポート」を選択します。アドレス帳の中に入っているすべてのアドレスがエクスポートの対象になります。
「vCard」を選択します。vCardとは電子名刺の標準的なフォーマットの一つです。
vCardはこのようなアイコンをしています。一つのアドレスが一つのファイルとして出力されます。アドレス帳に入っているすべてのアドレスが出力されるので、必要なアドレスを選びMacに移転します。
Macのアドレスブックを起動します。
ここで、ポイントの2つ目です。vCardの設定を以下のように「v2.1」の「日本語(Windows, DOS)」します。
通常は、アドレスブック.appが自動的に文字コードを判別しますが、vCardの設定を指定しておくと誤判定が少なくなります。特に、アドレスブック.appに比べてWindowsのアドレス帳のvCardは、あまり詳細に文字コードを指定していないので重要です。
まず、「環境設定」の「vCard」タブを表示し、「vCardのフォーマット」を「v2.1」に設定します。
さらに、「vCard 2.1エンコーディング」の「エンコーディングリストをカスタマイズ」をクリックします。
そして、「日本語(Windows, DOS)」を見つけてチェックを入れます。エンコーディングの選択肢に「日本語(Windows, DOS)」が現れます。
日本語(Windows, DOS)はCP932とも言いますが、ほとんどShift_JISと同じです。Windowsで主に使われます。
このように「日本語(Windows, DOS)」を選択します。
vCardをアドレスブック.appにドラッグ&ドロップして読み込ませます。
このように、正常に表示されたら成功です。
なお、アドレスにあった写真はWindowsのアドレス帳はエクスポートできないので移行できません。
通常は、ここまでのテクニックで文字化け無しに移行できます。
しかし、万が一下のように文字化けが発生したら、上級者向けのテクニックですが、3つ目のポイントを紹介します。
文字化けをしたvCardを、文字コードを詳細に指定できるテキストエディタで読み込み、文字コードを「UTF-16」、改行コードを「CR」で保存し直します。
下の例はテキストエディタ「mi」で変更しています。
「UTF-8」では無いので注意してください。
このように、文字化け無しに読み込むことができます。
なお、文字化けを起こしたアドレスが少なければ、手動で修正した方がよいでしょう。
以上、Windowsのアドレス帳を、文字化け無しにMacのアドレスブックに移行する方法でした。