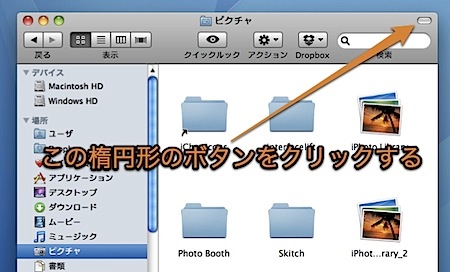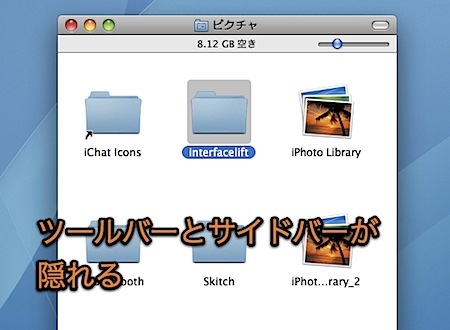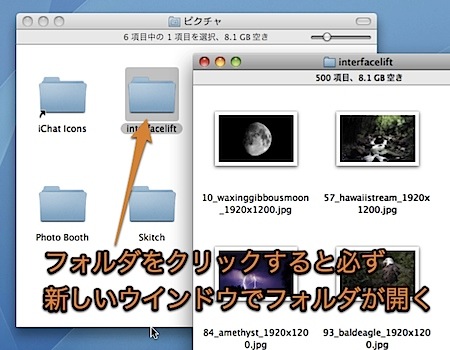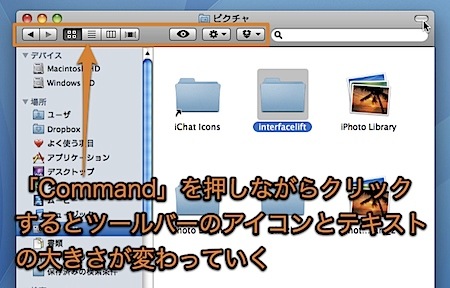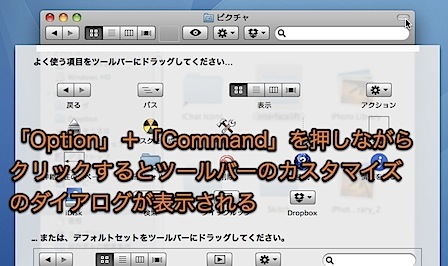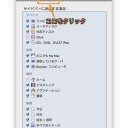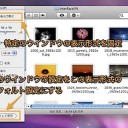Finderウインドウの右上にある、楕円形のボタンを使ったテクニックを紹介します。
Finderの表示を簡単に変更することができます。
Finderの右上の楕円形ボタンを使ったテクニック
今回はFinderウインドウの右上の楕円形ボタンを利用して、ウインドウの表示を簡単に変更するテクニックを紹介します。
楕円形ボタンをクリックする
まず、キーボードのキーは押さないで楕円形のボタンをクリックしてみます。
このようにサイドバーとツールバーが非表示になります。
これは、Finderの「表示」メニューの「ツールバーを隠す」を実行したのと同じ状態です。
「Option」+「Command」+「T」のキーボードショートカットを実行しても同じです。
この状態では、フォルダをクリックすると必ず新しいウインドウを開くようになります。
煩わしい時は、「Option」を押しながらフォルダをクリックします。新しいウインドウを開きますが、前のウインドウも同時に閉じることができます。
キーボードショートカットで操作するには、記事「Finderのショートカットで、目的のフォルダに移動して開く方法のまとめ」
「Command」を押しながらクリック
「Command」を押しながらクリックすると、ツールバーのアイコンの大きさとテキストの表示・非表示を段階的に切り替えることができます。
「Shift」+「Command」では逆順に切り替えることができます。
ツールバーの大きさを素早く調節したい時に便利です。
「Command」+「Option」を押しながらクリック
「Command」+「Option」を押しながら楕円形のボタンをクリックすると、ツールバーのカスタマイズダイアログが表示されます。
ツールバーの内容を簡単に変更することができます。
以上、Mac Finderの右上の楕円形ボタンを使ったテクニックでした。