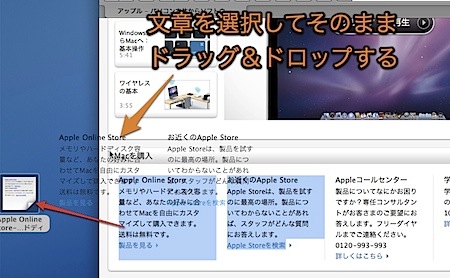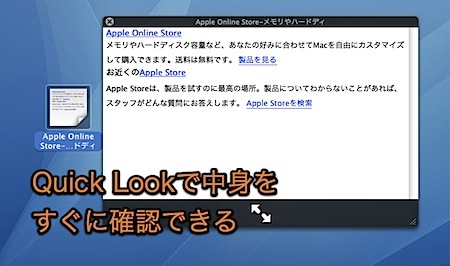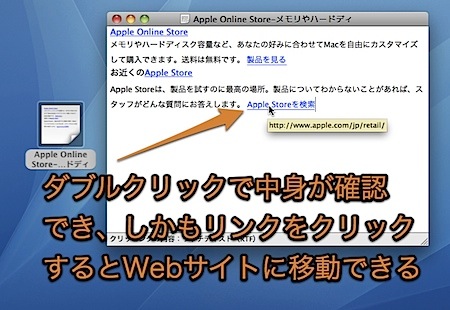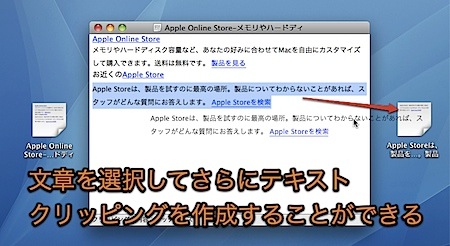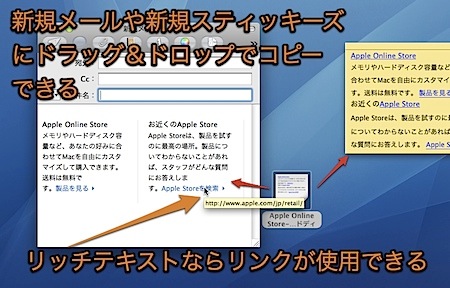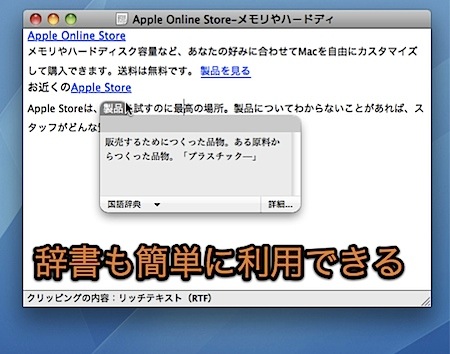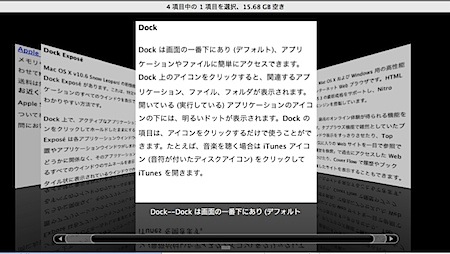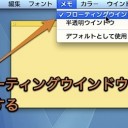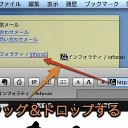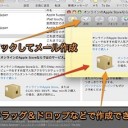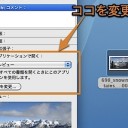テキストクリッピング機能を使ってメモをとる方法と、その時に利用できるテクニックを紹介します。
Webサイトの文章やメールの文章、PDFの文章などテキストなら何でもドラッグ&ドロップで簡単にメモをとることができます。
Mac OS X 10.6 Snow Leopardでさらに便利になりました。
テキストクリッピング機能でメモをとる
テキストクリッピングは非常に便利な簡易メモ作成機能です。Mac OS X 10.6 Snow Leopardでさらに機能が強化されました。
テキストクリッピングとは
テキストを選択してドラッグ&ドロップすると、テキストの内容が含まれた「.textClipping」という拡張子の付いた特殊なファイルが作成されます。
これが、テキストクリッピングです。
テキストクリッピングの作成方法
文章を選択して、デスクトップ上やフォルダ内などにドラッグ&ドロップするだけです。
コツは、文章の文字の上にマウスを合わせてドラッグしてください。Windowsに慣れているとこれで引っかかります。
Webサイトの文章やメールメッセージの文章、PDFの文章などテキストなら何でも作成できます。
テキストクリッピングをQuick Lookで閲覧
Mac OS X 10.5 Leopardでは、プラグインが必要でしたが、Mac OS X 10.6 Snow Leopardでは、標準でQuick Lookを使用してテキストクリッピングの中身を見ることができます。
テキストクリッピングを開いて閲覧
テキストクリッピングをダブルクリックすると、中身を開いて中のテキストを閲覧することができます。
さらに、テキスト内のリンクをクリックすれば、Webブラウザを起動してWebサイトにそのまま移動することができます。
テキストクリッピングの文章をさらにメモをとる
テキストクリッピング内の文章をドラッグすれば選択することができます。
そして、クリップボードにコピーしたり、ドラッグ&ドロップでさらにテキストクリッピングを作成することができます。
Mail.appやスティッキーズとの連携
リッチテキストモードの新規メールメッセージや新規スティッキーズにドラッグ&ドロップするだけで、このようにテキストを複製できます。
これで、送信したり常時デスクトップ上に表示したりすることができます。
また、リンクもクリックすることができます。
辞書.appとの連携
テキストクリッピング内のテキストも「Command」キーと「Control」キーと「D」キーでポップアップ辞書を利用
Cover Flowでブラウズ
また、Cover Flowを利用すれば、大量のメモも簡単に閲覧することができます。
テキストクリッピングの弱点
しかし、テキストクリッピングのファイルはテキストファイルではない特殊なファイルなので、Windows環境では使用することができません。
このように何も表示されません。Windows環境で使用するなら通常のテキスト形式にして送りましょう。
以上、Macのテキストクリッピングを使ってメモをとても簡単にとる方法でした。