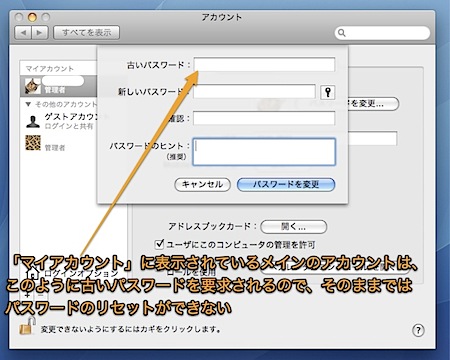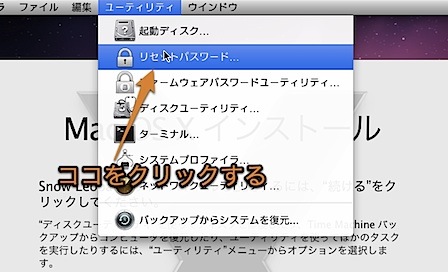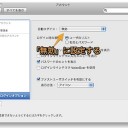Mac OS Xのログインパスワードを忘れてしまった時に、パスワードをリセット(初期化)して再設定する方法です。
メインとサブ両方のアカウントのリセット方法を紹介します。また、インストールDVDの「リセットパスワード」を使用する方法も紹介します。
ログインパスワードを初期化する方法
ログインパスワードをリセットする方法は、アカウントの種類によって異なります。
メインのアカウントである「マイアカウント」に表示されているアカウントをリセットする場合と、サブのアカウントである「その他のアカウント」に表示されているアカウントをリセットする場合について個別に説明します。
「その他のアカウント」のリセット方法
サブのアカウントのパスワードリセット方法です。
まず、「システム環境設定」の「アカウント」パネルに行きパスワード認証します。さらに、サブのアカウントを表示して「パスワードをリセット」のボタンをクリックします。そして、表示されるダイアログでパスワードのリセットを行います。
「マイアカウント」のリセット方法
メインのアカウントをリセットする方法です。
パスワードの変更自体は、サブアカウントと同じように「アカウント」パネルに行き、前のパスワードを入力すれば「パスワードを変更」ですぐにパスワードの変更ができます。
しかし、前のログインパスワードの入力は必須なので忘れてしまった時は、パスワードをリセットすることができません。
インストールDVDの「リセットパスワード」を使用
そこで、「インストールディスク」を使用したリセット方法を紹介します。
まず、インストールディスクを入れて「C」を押しながら起動します。「インストールディスク」からMacを起動
次に、リセットしたいアカウントがあるボリュームを選択し、リセットしたいアカウントを選択します。
新しいパスワードを入力し、思い出しやすいパスワードのヒントを入力します。これで、メインのアカウントのパスワードをリセットすることができます。
以上、Macのログインパスワードをリセット(初期化)する方法でした。