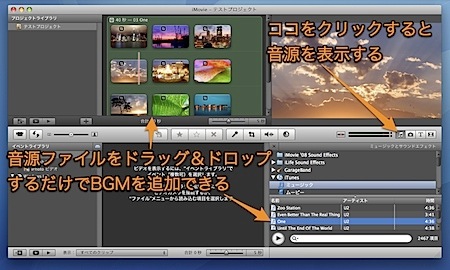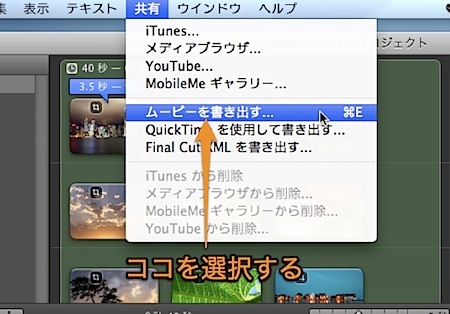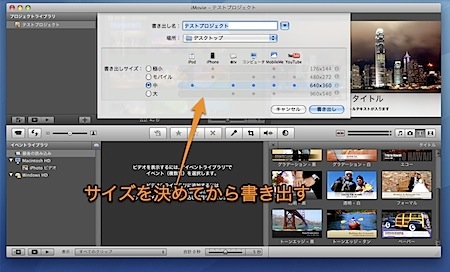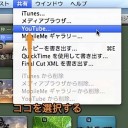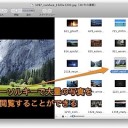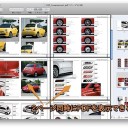自分が撮った写真を素材に使って、iMovie(アイムービー)でタイトル付きのスライドショー ビデオを作成する方法です。
iMovieで、タイトル付きスライドショーを作成する方法
iMovieでは、素材やテンプレートをドラッグ&ドロップして、簡単にオリジナルのスライドショー ムービーを作成することができます。
自分が撮影した写真を使用する
まず、「ファイル」メニューより「新規プロジェクト」を作成します。
ウインドウの中央右側にある「カメラ型のボタン」をクリックして、iPhotoに登録してある自分が撮影した写真を表示させます。
そして、動画で利用したい写真を選択して、下のようにプロジェクトにドラッグ&ドロップします。
「Command」キーを押しながら選択すると、複数の写真を一度に選択することができます。
また、「Shift」キーを押しながら二つの地点の写真を選択すると、その間の複数の写真を一度に選択することができます。
写真を表示する順番も、ドラッグで簡単に入れ替えできます。
トランジション(映像効果)を付ける
また、トランジション(映像効果)も好きな位置に入れることができます。
トランジション(映像効果)とは、写真が次の写真に切り替わる際に、フェードアウトしたりワイプしたりする特殊効果のことです。
ウインドウの中央の一番右側にある「四角のボタン」を押すと、トランジションのサンプルが表示されます。
これを、プロジェクトの好きな位置にドラッグ&ドロップして配置します。
好きな音楽をBGMに付ける
また、スライドショー動画に好きなBGMを、ドラッグ&ドロップで簡単に付けることができます。
ウインドウ中央の「音符型のボタン」をクリックして、始めから利用できる効果音や、iTunesに登録されている自分の音楽ファイルを表示して、それらをプロジェクトにドラッグ&ドロップします。
好きなタイトルを付ける
タイトルもテンプレートの中から最適なものを選んで、オリジナルタイトルを付けることができます。
ウインドウ中央の「T型のボタン」をクリックして、タイトルのテンプレートを表示します。
そして、好きなタイトルテンプレートを、そのタイトルを表示したい場所にドラッグ&ドロップします。プレビューに表示されているタイトルテンプレートをクリックすると、そのままタイトルを入力して編集することができます。
動画を書き出す方法
完成した動画を書き出すには、「共有」メニューより、「ムービーを書き出す」を選択します。
このように、書き出すファイル名と動画サイズを決定することができます。
以上、Mac iMovieを使って、自分が撮った写真でスライドショー動画を作成する方法でした。