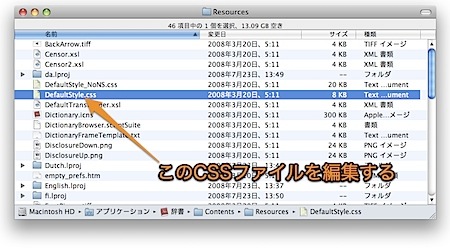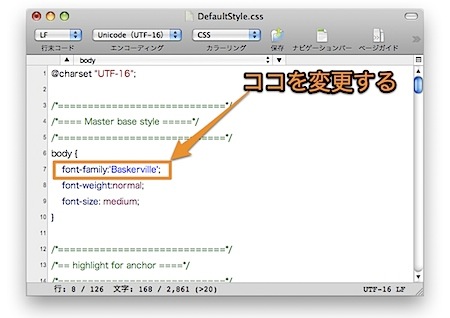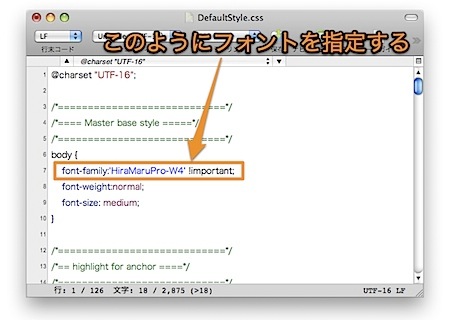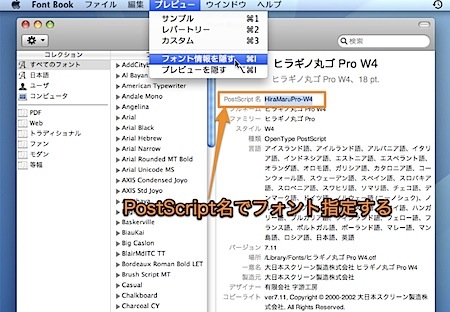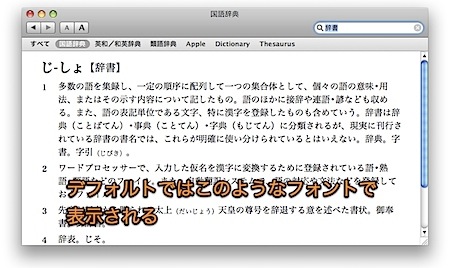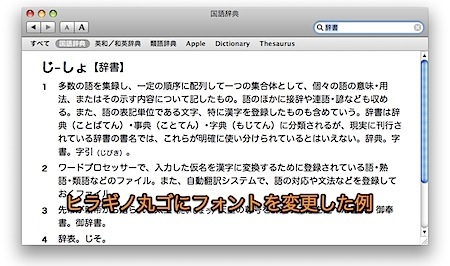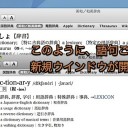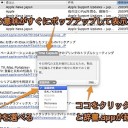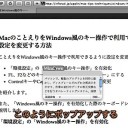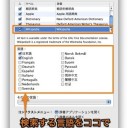辞書(Dictionary.app)の検索結果画面のフォントを変更する裏技です。パッケージ内のCSSを変更してフォントを設定します。
辞書.appで検索結果のフォントを変更
検索結果のフォントを変更することができます。
フォントの種類を変更する裏技
辞書.appは非常に便利なアプリケーションで、管理人も良く使用します。しかし辞書.appには、なぜかフォントサイズを変更するオプションはありますが、フォントの種類を変更するオプションはありません。
そこで、辞書.appの検索結果のフォントの種類を変更する裏技を紹介します。
編集するファイルの場所
辞書.appのフォントを変更するには、辞書.appのパッケージ内の、フォントの種類を設定しているCSSファイル(カスケードスタイルシートファイル)を変更します。
まず、「起動ディスク(Macintosh HDなど)」→「アプリケーション」と移動して、辞書.appを選択します。
そして、右クリックや「Control」キーを押しながらクリックして「コンテキストメニュー」を出し、「パッケージの内容を表示」コマンドを実行します。そして、パッケージ内を「Contents」→「Resources」と移動して、「DefaultStyle.css」を開きます。
なお、元に戻すには、「DefaultStyle.css」を元に戻すしかないので、バックアップを採っておきます。
「DefaultStyle.css」を開いて、先頭から7行目にある「Master Base Style」欄にある、「body」属性の「font-family」を変更します。ここが、すべての辞書の検索結果を開く時に使われるフォントの基本設定となります。
重要なことが2点あります。
- フォントの種類は「PostScript名」で指定すること
- フォント名の後に「 !important」を付けて優先設定すること
です。
例えば、「ヒラギノ丸ゴ」を利用する場合は、
font-family:'HiraMaruPro-W4' !important;
となります。
「PostScript名」とは、「ヒラギノ丸ゴ」のような日本語名でなく、アルファベットで表記されているものです。
PostScript名を確認するには、「Font Book」で「プレビュー」メニューの「フォント情報を表示」コマンドを実行します。
そして、利用したいフォントの情報を表示すると、先頭に「PostScript名」という項目がありますので、それを記載します。
通常の検索結果のフォント
デフォルトの検索結果のフォントはこのような画面です。
フォントを変更した検索結果
「ヒラギノ丸ゴ」にフォントを変更すると、このような画面になります。
以上、Macの辞書.appで検索結果のフォントを変更する裏技でした。