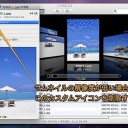Macのアイコンをカスタムする方法を紹介します。
- Macのアイコンをオリジナルの画像にカスタマイズする方法
- 変更したカスタムアイコンを削除して元に戻す方法
- 複数のアイコンを元のデフォルトアイコンに戻す方法
- 複数のアイコンを同時に変更する方法
アイコンを変更したり、元に戻したりする方法
Macではアプリケーションソフトやフォルダのアイコンを簡単に変更できます。
アイコンを変更する方法
アイコンを変更するには、アイコンに貼付ける画像ファイルを用意します。できれば、縦横512ピクセル以上の画像ファイルをお勧めします。
次に、その画像ファイルを「プレビュー.app」で表示したあと、下のように「編集」メニューから「コピー」コマンドを実行します。
次に、変更したいアイコンを右クリックや「Control」キーを押しながらクリックして「コンテキストメニュー」を出し、「情報を見る」を選びます。
すると、「情報」ウインドウが開くので、左上にある小さなアイコンをクリックして「薄く青く」なるように選択した後、「編集」メニューから「ペースト」コマンドを実行します。
すると、下のようにアイコンが変更されます。
これが、アイコンを変更する最も基本的な方法です。
ドラッグ&ドロップでアイコンを変更するには、記事「Macのアイコンをドラッグ&ドロップで簡単に張り替える方法」を参考にしてください。
変更したアイコンを元に戻す方法
変更したカスタムアイコンを、元のデフォルトアイコンに戻す場合には、まず、元に戻したいアイコンを選択した後、コンテキストメニューの「情報を見る」コマンドから「情報」ウインドウを開きます。
そして、左上の小さなアイコンをクリックして選択した後、「Delete」キーを一押しします。
これで、元のデフォルトアイコンに戻ります。
複数のアイコンを同時にカスタムする方法
複数のカスタムアイコンを元に戻す場合、一つずつ何回も削除処理をするのは面倒です。そこで、このような複数のカスタムアイコンを全部同時にデフォルトアイコンに戻すテクニックを紹介します。
複数のアイコンを同時にデフォルトアイコンに戻す
まず、元に戻したいアプリケーションやフォルダのアイコンを複数同時に選択します。
次に、「Option 」キーを押しながら、Finderの「ファイル」メニューを開きます。
すると、「インスペクタを表示」という通常見慣れないコマンドが表示されます。
「インスペクタを表示」をクリックすると、「複数項目の情報」ウインドウが開きます。
そこで、通常の「情報」ウインドウと同じように、左上の小さなアイコンを選択して、「Delete」キーを押すと複数のカスタムアイコンがデフォルトアイコンに戻ります。
複数のアイコンを同時に変更する
あまり使い道の無い小技ですが、複数選択したアイテムの「複数項目の情報」ウインドウから、左上の小さなアイコンを選択し、単独のファイルの場合と同じように画像を「ペースト」すると、複数選択したアプリケーションやフォルダのアイコンがすべて同じカスタムアイコンに変更されます。
以上、Macのアイコンを変更したり、元に戻したり、すべてまとめて削除する方法でした。