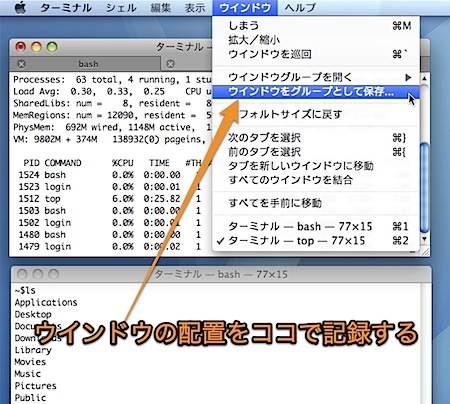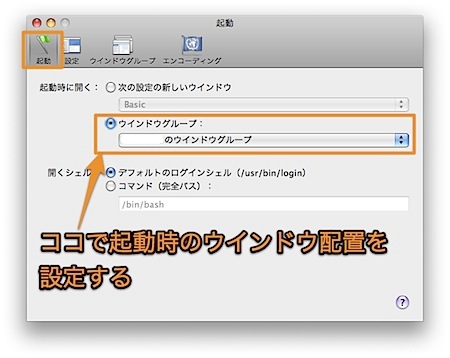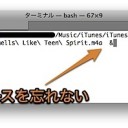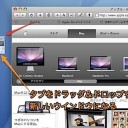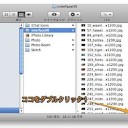ターミナル(Terminal.app)で、同時に複数の作業を行う時に便利な方法です。
- タブを使用したり、タブを別のウインドウしたりする方法
- タブやウインドウの配置を記憶する方法
- 記録したタブやウインドウの配置を起動時に再現する方法
を紹介します。
ターミナル.appで複数の作業
ターミナル.appで、複数の作業を同時に行うには、複数のターミナルウインドウを使用します。
ターミナル.appでタブを使用する
ターミナル.appでは、複数の作業を同時に行えるようにタブ機能を使用することができます。
「シェル」メニューの「新規タブ」より、新しいタブをデザインを指定して新規作成することができます。
「Command」と「T」キーでも新しいタブを新規作成することができます。
このタブは、Safariのようにドラッグで位置を変えることもできますし、ウインドウ外にドラッグ&ドロップすると、新しいウインドウでそのタブを開くことができます。
「ウインドウ」メニューの「すべてのウインドウを結合」を選択すると、すべてのウインドウを一つのウインドウに集合させることができます。
タブやウインドウの配置を記憶する方法
ターミナル.appのウインドウの位置とタブの個数を記憶するには、ウインドウを記憶したい位置に配置したあと、「ウインドウ」メニューの「ウインドウをグループとして保存」を選択します。
保存したウインドウグループを展開するには、「ウインドウ」メニューの「ウインドウグループを開く」を選択して、開きたいウインドウグループを選択します。
記録したタブやウインドウの配置を起動時に再現する方法
起動時に保存したウインドウグループを展開するには、ターミナル.appの「環境設定」より、「起動」タブを選択して、「起動時に開く」で展開したいウインドウグループを選択します。
このようにすれば、ターミナル.appを起動した際にウインドウの配置を再現することができます。
以上、Macのターミナル.appで複数の作業する際に便利な方法でした。