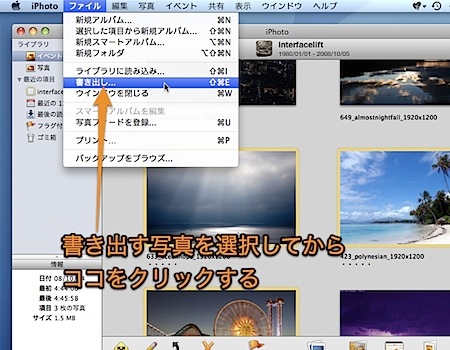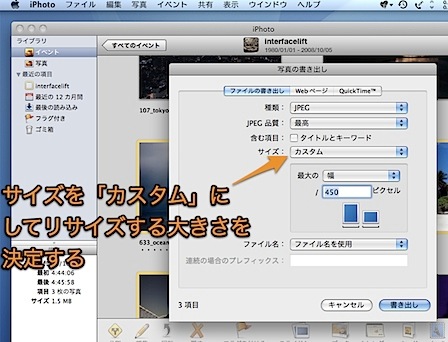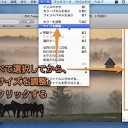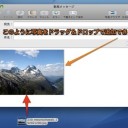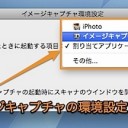iPhoto(アイフォト)を使って、登録した写真の大きさを拡大・縮小したり、画像フォーマットの種類を指定してから書き出す方法です。
写真をブログなどで公開できるように、最適なサイズや画像フォーマットに変更できます。
iPhotoでリサイズや画像形式を指定して書き出す
デジタルカメラで撮影した写真の元の画像は、あまりにも大きすぎて、そのままの大きさではプログなどでは公開するのは大変です。
そこで、iPhotoで管理しているデジタルカメラで撮影した写真を適切な大きさに調節したり、最適な画像フォーマットに変換したりする方法を紹介します。
iPhotoで大きさを調節したりや画像フォーマット指定して書き出す方法
一つ以上の書き出したい写真を選択した後、「ファイル」メニューの「書き出し」コマンドを実行して「写真の書き出し」ダイアログを表示します。
「Command」キーと「Shift」キーと「E」キーのキーボードショートカットを押しても「写真の書き出し」ダイアログを表示することができます。
「写真の書き出し」ダイアログの「ファイルの書き出し」タブの「種類」項目で、画像フォーマットを指定することができます。
さらに、画像の大きさを指定する場合は、「サイズ」項目を「カスタム」にして必要な情報を入力します。
プログでは、画像の最大の「幅」を指定するのが最も簡単に利用できます。
あとは、書き出すファイル名を指定したあと、「書き出し」ボタンをクリックすれば写真を書き出すことができます。
以上、Mac iPhotoで写真を拡大・縮小や画像フォーマットを指定してから書き出す方法でした。